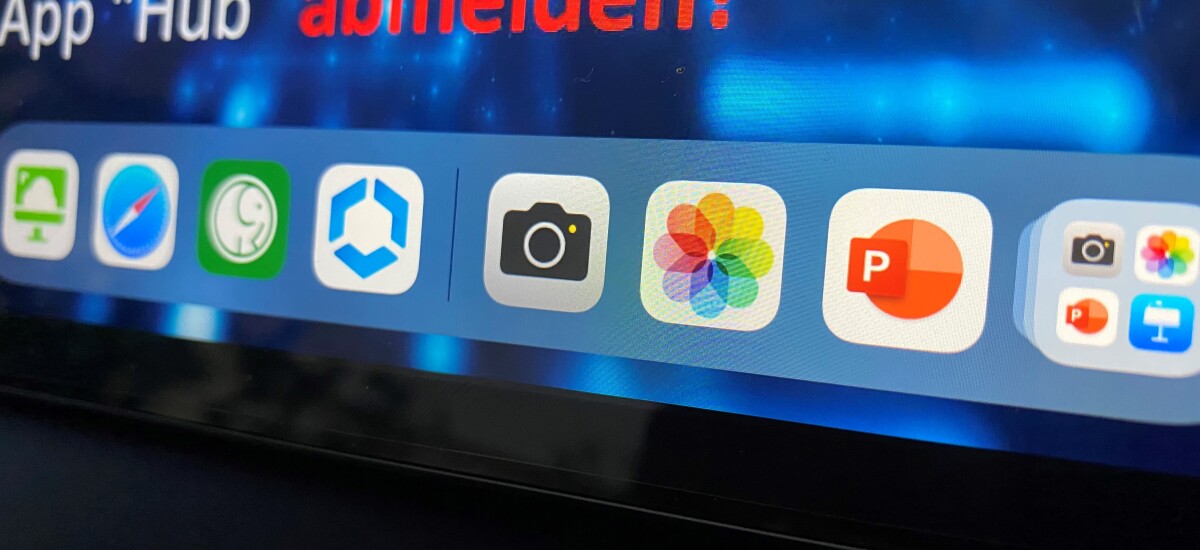iPads für die Lehre
für Lab & FieldiPads für Lehrveranstaltungen
Für Lehrveranstaltungen stellen wir zwei iPad-Caddys mit jeweils 30 iPads inkl. Pencil zur Verfügung.
Hier geht es direkt zu den Hinweisen zur Benutzung der iPads für Ihre Lehrveranstaltung.
Für die Reservierung für Ihre Lehrveranstaltung wenden Sie sich bitte an das IT-Team Biologie:
Raum
S05 R03 H02
Telefon
+049 (0)201/183-2499
Allgemeine Hinweise zur Nutzung unserer Lehr-iPads

Rollen statt Schleppen 1. iPad-Caddy
Unsere iPads stellen wir in zwei rollbaren Caddys (A + B) bereit, so dass die iPads im Caddy in den jeweiligen Lehrraum gebracht werden können. Die Caddys verfügen über einen Stromanschluss so dass die iPads immer in geladenen Zustand übernommen werden können. Jeder Caddy umfasst 30 iPads mit Apple-Pencil.
Die iPads sind auf der Rückseite numeriert, so dass eine Zuordnung zur jeweiligen Ladebucht im Caddy möglich ist.
Bitte kontrollieren Sie unbedingt nach Ihrer Lehrveranstaltung, dass alle iPads in der richtigen Ladebucht verstaut sind und der Pencil in der Halterung an der iPad-Hülle vorhanden ist. Vergewissern Sie sich auch, dass alle Ladekabel angeschlossen sind, damit die nachfolgende Lehrveranstaltung ebenfalls geladene Geräte vorfindet.

Geschützt, zum Hinstellen und mit Stift 2. Ausstattung der iPads
Bei unseren Lehr-Tablets handelt es sich um 10,2" iPads der siebten Generation mit 32 GB und Apple Pencil. Zum Schutz sind die iPads mit einer Panzerglas-Displayschutzfolie sowie einer rundum-Outdoor-Schutzhülle ausgesrüstet.
Die Schutzhülle kann benutzt werden, um das iPad aufrecht zu stellen (vgl. Foto).
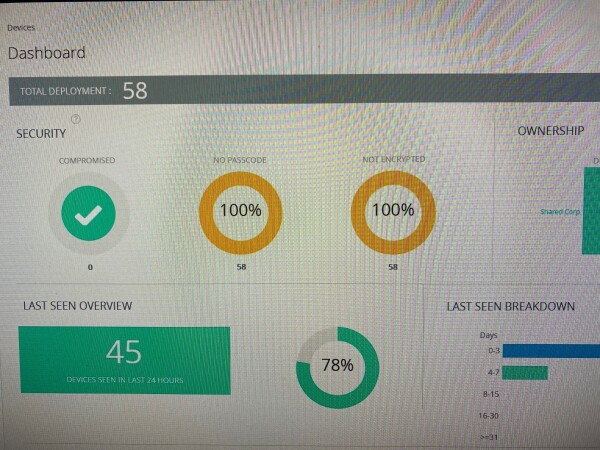
kein AppStore 3. iPad-Management
Die iPads werden zentral über das Mobile Device Management (MDM) WorkspaceOne verwaltet. Eine Installation über eine individuelle Apple-ID und den AppStore ist daher nicht möglich. Gleichzeitig können die iPads auch durch vollständiges Rücksetzen nicht aus dem Management herausgelöst, was einen Diebstahl sinnlos macht.
Sollte zusätzliche Software direkt auf dem iPad erfoderlich sein, kontaktieren Sie bitte das IT-Team. Grundsätzlich empfehlen wir jedoch die Nutzung einer virtuellen VM und die Nutzung der dort vorhandenen Software (vgl. folgenden Abschnitt "Hinweise zur Anmeldung und Softwarenutzung auf den iPads").
Stift nicht verfügbar? 4. Apple Pencil koppeln und laden
Sollte der Apple Pencil nicht sofort verfügbar sein, gibt es folgende Ursachen:
- Der Pencil ist nicht ausreichend geladen
- Der Pencil ist nicht mit dem iPad gekoppelt
- Der Pencil ist defekt
In den ersten beiden Fällen ziehen Sie die Schutzkappe am Ende des Pencil ab und verbinden den Pencil anschließend mit dem Lightning-Anschluss an der Geräteseite neben dem Home-Button und bestätigen anschließend die Kopplung auf dem Display.
Die volle Ladezeit des Pencils liegt zwischen 10 und 30 Minuten. Eine 5-10 minütige Ladezeit sollte für eine iPad-Session daher ausreichen.
Sollte der Pencil nach Ladung/Kopplung nicht funktionieren, informieren Sie bitte das IT-Team.
Beamer nutzen? 5. So verbinden Sie das iPad mit einem Beamer
Im iPad-Caddy ist ein Lightning-zu-HDMI-Adpater deponiert. Verbinden Sie den Adapter mit dem Lightning-Anschluss des iPads (an der Geräteseite neben dem Home-Button) und anschließend den Adapter mit dem HDMI-Anschluss des Beamers.
WLAN zu schwach? 6. Verwendung des WLAN-Access-Points der iPad-Caddys
Die Access-Points sind bestellt. Sobald diese geliefert und konfiguriert sind, gibt es hier die Hinweise zur Nutzung.
Hinweise zur Anmeldung und Softwarenutzung auf den iPads
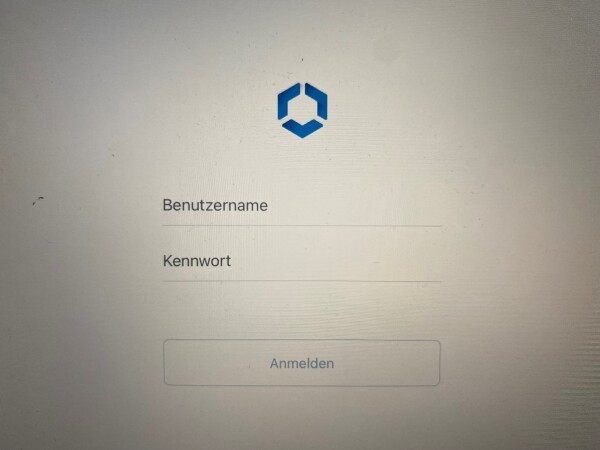
nur mit Unikennung 1. Anmelden am iPad
Für die Benutzung müssen sich alle Benutzer:innen über die App "Hub" (vgl. Foto) mit ihrer Uni-Kennung anmelden. Für den Anmeldevorgang ist eine Verbindung mit dem eduroam-WLAN erforderlich.
Wichtig: bitte melden Sie sich nach der iPad-Session wieder an der App "Hub" ab!
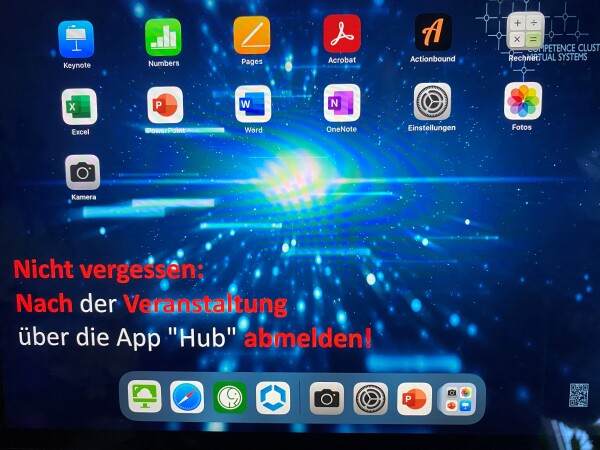
Windows oder iOS? 2. Direkt auf dem iPad arbeiten oder in der VM?
Nach der Anmeldung wird die installierte Software angezeigt (dieser Vorgang kann, abhängig von der WLAN-Qualität, einige Minuten dauern.
Sie können direkt die angezeigten Apps auf dem iPad nutzen (für die Nutzung der Microsoft Office 365 ist allerdings eine Anmeldung erforderlich), wir empfehlen jedoch aus folgenden Gründen grundsätzlich die Nutzung einer VM:
- Das Softwareangebot ist deutlich größer
- Studierende können nach der Veranstaltung die VM vom PC-Pool H95 oder über das Internet weiter nutzen, ohne das iPad zu benötigen
- Eine Anmeldung bei Office 365 ist nicht erforderlich
- Die Studierenden können Daten direkt von ihrem persönlichen Netzlaufwerk laden und dort auch wieder speichern
- Der Apple Pencil sowie die Kamera des iPads sind auch in der VM nutzbar
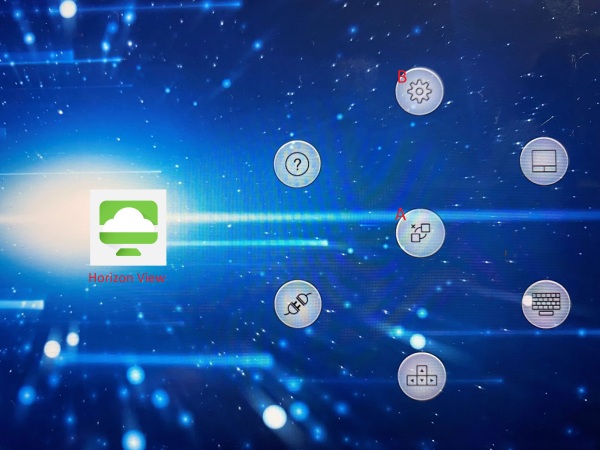
Windows auf dem iPad? 3. Nutzung von Pencil und Kamera unter Windows (in der VM)
So nutzen Sie eine virtuelle Maschine (VM) mit Windows 10 auf dem iPad:
- Öffnen Sie die App Horizon View, klicken Sie auf "intern.cvis.uni-due.de"und melden sich mit Ihrer Uni-Kennung an
- Wählen Sie die VM bzw. den VM-Pool aus, den/die Sie in dieser Session nutzen wollen
- Der Apple Pencil steht als Werkzeug sofort zur Verfügung (sofern dieser gekoppelt und ausreichend geladen ist)
- Für Fotos mit dem iPad nutzen Sie die Kamera-App unter Windows 10. Wenn Sie die Kamera wechseln wollen (Vorder/Rückseite des iPads), klicken Sie auf Kreissymbol und dann auf den Kreis mit dem Zahnrad und (vgl. A/B auf Foto) wechseln unter "Kamera" zwischen "Vorne" und "Hinten"
- Am Ende der Session melden Sie sich zunächst bei Windows und dann auf dem iPad mit der App "Hub" wieder ab.