(Lehr-) Veranstaltungsaufzeichnung und Live-Streaming
Live gestreamt oder als Datei zum DownloadSo kommt Ihre (Lehr-) Veranstaltung ins Netz
Auf dieser Seite wird die Aufzeichnung bzw. das Live-Streaming einer (Lehr-) Veranstaltung aus dem Raum S05 R03 H88 erklärt.
Hinweis: In der Regel benötigen Sie für die Aufzeichnung bzw. das Live-Streaming Unterstützung durch das IT-Team Biologie. Bitte vereinbaren Sie möglichst frühzeitig einen Termin, um die Verfügbarkeit des Raumes und die Konfiguration für Ihre konkreten Anforderungen sicherzustellen.
Denken Sie bei einem Live-Stream im Vorfeld daran den Studierenden den Link für das Aufrufen des Live-Streams mitzuteilen:
https://www.uni-due.de/biologie/service/it/livestreaming.php
Wählen Sie dann unter folgenden Optionen:
Aufzeichnung/Live-Stream mit Dozent*in im Bild: Der Bildschirminhalt (z.B. Ihre Präsentation) wird in einem Bild gezeigt und Sie als Dozent*in werden bei dabei gefilmt. Dieser Stream wird einem separaten Fenster gezeigt. Über ein Headset sprechen Sie die Audiospur zu Ihrer Videodatei bzw. Ihrem Live-Stream ein.
Live-Stream ohne Dozent*in im Bild: Es wird nur der Bildschirminhalt gezeigt und Sie sprechen die Audiospur zu Ihrem Live-Stream über ein Headset ein.
Aufzeichnung/Vertonung ohne Dozent*in im Bild: Sie möchten eine Lehrveranstaltung vertonen (für die spätere Bereitstellung z.B. auf einer Webseite) und nicht Live Streamen
Aufzeichnung/Live-Stream mit Dozent*in im Bild
In 9 Schritten zur Aufzeichnung und/oder Live-Stream Ihrer Lehrveranstaltung

Schritt 1 Wählen Sie die Kameraperspektive
- Schalten Sie die Kamera mit der schwarzen Kamera-Fernbedienung ein. Die Kamera schwenkt aus der rückwärts (auf die Tafel) gerichteten Parkpostion nach vorne
- Wählen Sie dann auf der Fernbedienung aus folgenden vorprogrammierten Kamerapositionen:
- Taste 1: Dozent*in sitzend am Tisch - fahrbares Clipboard/Whiteboard im Bild
- Taste 2: Dozent*in stehend - fahrbares Clipboard/Whiteboard und 85"-Touchscreen im Bild
- Taste 3: Kamera schwenkt auf die rückwärtige Kreidetafel (rote Markierungen an der Tafel beachten)
Hinweise:
Die Kamereinstellung kann auch während der Aufzeichnung/des LiveStreams über die Fernbedienung geändert werden.
Es sind weitere Kameraeinstellungen möglich, die über die Fernbedienung eingestellt werden können.
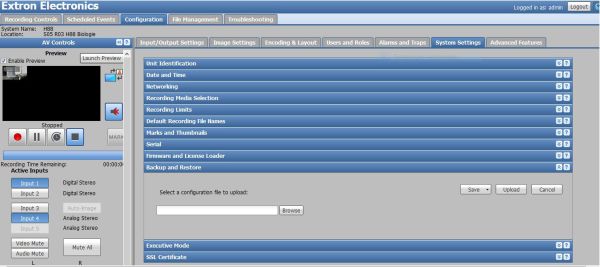
Schritt 2 Wie wollen Sie Ihr Video später nutzen?
Hier entscheiden Sie ob Sie auch Live-Streamen wollen und wie Sie das Video später nutzen bzw. bereitstellen wollen.
- Melden Sie sich hier am Videoaufzeichnungssystem an: Extron SMP 352 konfigurieren
- Rufen Sie über die Reiter Configuration und System Settings das Menü Backup und restore auf
- Laden Sie von folgendem Netzwerkpfad (über Browse) bi-biofiles.biologie.win.uni-due.de\fakultät biologie\it biologie\video-h88\extron-352-h88-konfigurationen die gewünschte Konfiguration (über Upload) auf das Gerät:
- Nur Aufzeichnung: box_opencast.cfg (Video wird in Opencast-System übertragen)
- Nur Aufzeichnung: box_ohne livestream.cfg (Video auf File-Server Biologie)
- Aufzeichnung und Live-Stream: box_livestream.cfg (Video auf File-Server und Live)
Hinweise:
- Für die bequeme Bereitstellung des Videos über Ihren Moodle-Kursraum, empfehlen wird die Bereitstellung über das Opencast-System. Das Video wird in das Opencast-System überspielt und kann dann mit Ihrem Moodle-Kursraum verknüpft werden. Der nächste Konfigurationsschritt (Schritt 3) entfällt. Beachten Sie hierfür bitte die Hinweise unter Schritt 8 und diese Anleitung des ZIM
- Sollte der SMP 352 nach der Meldung des erfolgreichen Uploads, eine Fehlermeldung ausgeben, muss nur das Browserfenster neu geladen werden (refresh).
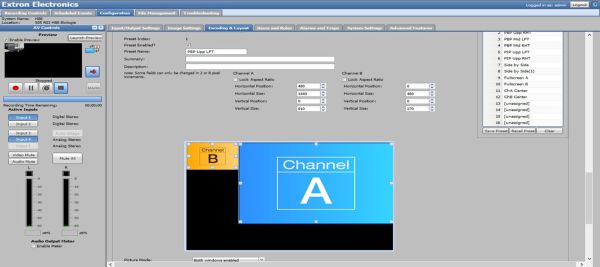
Schritt 3 Wählen Sie das Layout für Ihre Aufzeichnung/Ihren Live-Stream (Entfällt bei OpenCast-Verwendung)
Wechseln Sie im Menü des Extron SMB 352 zum Reiter Configuration / Encoding & Layout in das Menü Encoding Presets
- Vergewissern Sie sich das unter Archive Encoder die Option Composite gewählt ist
- Optional: sollte die Option Dual Channel eingestellt sein, ändern Sie diese zu Composite
Wechseln Sie anschließend zum Menü Layout Presets (ebenfalls unter Configuration / Encoding & Layout).
Wählen Sie hier das Layout für Ihre Aufzeichnung bzw. Ihr Live-Streaming: Der Bildschirminhalt = Channel A und das Bild der Kamera = Channel B können beliebig positioniert und angepasst werden.
Um eine Änderung des Layout anzuwenden, drücken Sie die Taste Recall Presets
Hinweis: Sollte die Voransicht (PreView) nicht automatisch an das neu gewählte Layout angepasst werden, einfach den Preview deaktivieren und wieder aktivieren oder das das Browserfenster neu laden (refresh).

Schritt 4 Client oder eigenes Notebook nutzen?
Sie können am Dozentenplatz den vorinstallierten Client nutzen oder Ihr eigenes Notebook anschließen:
Client:
- Schalten Sie den Client ein und wählen am HDMI-Switch:
- Input 1: Client
- Wählen Sie anschließend das/die gewünschten Wiedergabegerät(e) aus:
- Output 1: Bildschirm Dozentisch (sie sitzen beim Vertonen am Dozentisch unde sehen Ihre Inhalte dabei auf dem 24"-Bildschirm) - wählen Sie Output
- Output 2 : 85"-Touchscreen (Sie können sich beim Vertonen bewegen und sehen Ihre Inhalte dabei auf dem 85"-Bildschirm an der Wand
- Output 4 muss gewählt werden: Extron 352
Eigenes Notebook:
- Verbinden Sie Ihr Notebook mit dem HDMI-Kabel und bei Bedarf auch mit dem Netzwerkkabel
- Input 3: HDMI Extern
- Wählen Sie anschließend das/die gewünschten Wiedergabegerät(e) aus und starten Ihr Notebook:
- Output 1: Bildschirm Dozentisch (Sie sitzen beim Vertonen am Dozententisch und sehen Ihre Inhalte dabei auf dem 24"-Bildschirm)
- Output 2: 85"-Touchscreen (Sie können sich beim Vertonen bewegen und sehen Ihre Inhalte dabei auf dem 85"-Bildschirm an der Wand
- Output 4: muss gewählt werden: Extron 352

Schritt 5 Headset bereit machen
- Nehmen Sie den Sender des Headsets aus der Ladestation, klappen das Batteriefach auf (durch gleichzeitiges Drücken der seitlichen Tasten) und schalten das Gerät ein. Setzen Sie das Headset auf. Schalten Sie danach die Sennheiser-Empfangsstation ein
- Sprechen Sie zur Probe einige Worte und überprüfen die Audio-Anzeige (L und R) am Extron SMP 352: bei normalem Sprechen sollte der Ausschlag im oberen Drittel der Anzeihe liegen

Schritt 6 Aufnahme starten
- Starten Sie Ihre Präsentation oder die Software, die Sie demonstrieren möchten
- Starten Sie die Aufnahme durch Drücken des Aufnahme-Buttons am Extron SMP 352 - die Aufnahme läuft, wenn der Aufnahme-Button stetig rot leuchtet
- Starten der Aufnahme durch Drücken des Record-Buttons
- Pausieren der Aufnahme durch Drücken des Pause-Buttons
- Beenden der Aufnahme durch Drücken des Stopp-Button
- Die Taste Mark setzt Markierungen in den Videostream, die später direkt angesteuert werden können
Schritt 7 Wie kann der Live-Stream verfolgt werden?
An dieser Stelle noch einmal der Hinweis, wie der Live-Stream aufgerufen werden kann:
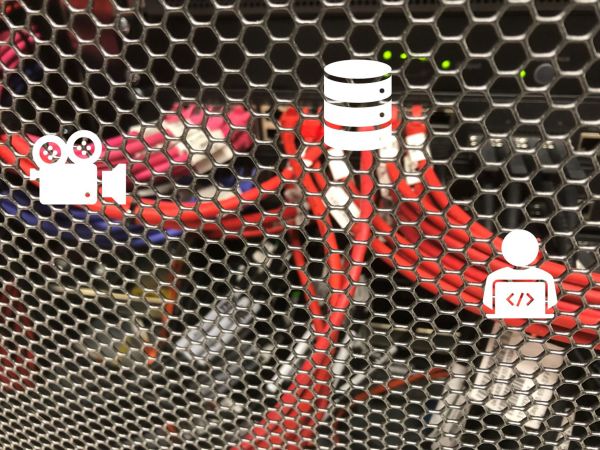
Schritt 8 So erhalten Sie Ihre Video-Datei
Während der Aufnahme wird die Videodatei auf dem Extron SMP352 gespeichert und anschließend automatisch entweder auf einen Fileserver der Biologie kopiert oder direkt in das Opencast-System der UDE überspielt.
- Videobereitstellung über das Opencast-System: Wenn Sie Ihr Video über den Moodle-Kursraum zu Ihrer Lehrveranstaltung zur Verfügung stellen wollen, schicken Sie hier eine Email an das Opencast-Team und tragen bitte die fehlenden Angaben zu Ihrer Videosequenz ein.
- Video auf Fileserver der Biologie: Bitte geben Sie dem IT-Team Biologie das Datum und die Zeit Ihrer Aufnahme durch, damit die Videodatei auf einen Netzwerkordner Ihrer Wahl weitergeleitet werden kann. Alternativ kann die Datei auch auf eine externe Festplatte oder einen USB-Stick kopiert werden. Beachten Sie jedoch bitte, dass die Dateigrößen schnell mehrere Gigabyte erreichen (1 Minute Aufnahme ergeben in der Regel 50 - 60 MB Videodatei)
Schritt 9 zu guter Letzt...
Wenn Sie die Aufnahme/den Live-Stream beendet haben, denken Sie bitte noch daran, die Geräte wieder auszuschalten:
- Headset abschalten und wieder in die Ladestation stellen
- Den Sennheiser-Empfänger ausschalten
- Die Kamera ausschalten
- Sofern benutzt, den 85"-Touchscreen ausschalten und den Wyse-Client herunterfahren
Hinweis: Der Extron SMP 352 wird nicht augeschaltet

