Mobile Video-Systeme

Videoaufzeichnung in Praktikum und LaborMobile Videoaufzeichnungs- und LiveStreamingsysteme der Fakultät für Biologie
Zur digitalen Videoaufzeichnung (und optionalem Live-Streaming) stehen neben dem fest installierten System im S05 R03 H88 auch zwei mobile Systeme zur Verfügung:
- Das erste System besteht aus einem Wagen, der das Videoaufzeichnungssystem Extron SMP 111, ein Sennheiser Headset mit zugehöriger Empfangsstation sowie einen Kontrollmonitor enthält. Hinzu kommt eine Kamera mit Stativ. Mit dieser Anlage können hochaufgelöste digitale Videos im MP4-Format erstellt werden, um beispielsweise den Umgang mit Laborgeräten zu demonstrieren oder einen Versuch im Rahmen eines Praktikums vorzuführen. Hier geht es direkt zur Kurzanleitung des Systems. Finden Sie hier den Live-Stream des mobilen Systems.
- Das zweite System ermöglicht das Einspeisen eines Videostreams über den USB-Eingang eines PCs/Notebooks. So können z.B. hybride Prüfungen (mit externen Prüfern) realisiert werden, indem in einer Videkonferenz (mit BigBlueButton oder Zoom) einerseits die Präsentation über einen geteilten Bildschirminhalt gezeigt wird und andererseits der/die Kandidat*in über eine hochauflösende Videokamera zu sehen ist. Das System besteht aus der gleichen Kamera inklusive Stativ wie das erste System und wird durch einen HDMI-Mischer mit USB-Ausgang (Blackmagic Atem Mini Pro) ergänzt. Auch hier sind optional Aufzeichnungen auf USB-Sticks oder USB-Festplatten möglich. Der Blackmagic HDMI-Mischer sowie die zugehörige Kamera inkl. Stativ gehören zur Medienausstattung des Fakultätssitzungssaals S05 R03 H18, können aber auch in anderen Räumen eingesetzt werden. Hier geht es direkt zur Kurzanleitung des Systems.
Beide Systeme können im IT-Team Biologie ausgeliehen werden. Bitte vereinbaren Sie eine Termin zur Ausleihe
Telefon: 0201-183-2499
Kurzanleitung zum mobilen Videosystem
In 6 Schritten zur Aufzeichnung/LiveStream Ihres Projekts

Schritt 1 Stativ Positionieren
Wählen Sie zunächst die (grobe) Position der Kamera für Ihre Videoaufzeichnung und stellen das Stativ an dieser Stelle auf.
Hinweise:
- Sie benötigen einen Stromanschluss in der Nähe (eine Steckdose mit 230V)
- Der Abstand der Kamera zum Aufzeichnungswagen kann maximal 4 Meter betragen (Länge des HDMI-Kabels, inklusive Verlängerung/HDMI-Kupplung im Koffer)
- Falls die Kamera nicht über den Akku, sondern über das Netzteil betrieben werden soll, ist ein Verlängerungskabel beigelegt. Die Stromversorgung des Kameranetzteils kann zusätzlich durch ein USB-Verlängerungskabel (im Koffer) auf ca. 1,5m verllängert werden.

Schritt 2 Kamera anschließen
- Schließen Sie das weiße Netzkabel des Monitorwagens an eine Steckdose an
- Schließen Sie die Kamera an eine Steckdose (am Kamerawagen oder an einer weiteren Steckdose) an.
- Verbinden Sie den Mini-HDMI-Anschluss der Kamera mit dem Aufnahmegerät Extron SMP 111. Wichtig: um den kameraseitigen Mini-HDMI-Stecker nicht abzubrechen, nutzen Sie unbedingt die Zugentlastung des am Stativ befestigten HDMI-Kabels. Bei Bedarf finden Sie eine HDMI-Verlängerung im Kamerakoffer.
- Schalten Sie die Kamera und den Monitor ein und kontrollieren den Bildausschnitt.

Schritt 3 Tonquelle wählen/konfigurieren
Grundsätzlich können Sie zwischen folgenden Tonquellen für ihr Video wählen:
- Ton nur über Headset (voreingestellt)
- Ton über Headset und Kamera (Mikrofone an der Kamera müssen aktiviert sein)
- Ton nur über Kamera (Headset nicht verwenden)
Wenn Sie den Ton über das Headset nutzen wollen, nehmen Sie das Headset "LIVE 2 MOBIL" aus der Ladestation am Dozententisch im Raum S05 R03 H88.
- Klappen Sie das Batteriefach des Headsets auf (durch gleichzeitiges Drücken der seitlichen Tasten) und schalten das Gerät ein. Setzen Sie das Headset auf. Schalten Sie danach die Sennheiser-Empfangsstation ein.
- Sprechen Sie zur Probe einige Worte und überprüfen die Audio-Anzeige (L und R) am Sennheiser-Empfänger: bei normalem Sprechen sollte der Ausschlag im oberen Drittel der Anzeige liegen.
Wenn Sie als (zusätzliche) Tonquelle die internen Mikrofone der Kamera wählen wollen, müssen Sie die Mikrofone aktivieren und die Lautstärke einstellen :
- Schalten Sie die Kamera ein und klappen den internen Bildschirm auf der linken Kamerseite auf.
- Tippen Sie auf den links unten auf die beiden Pfeile und wählen "Menü"
- Wählen Sie anschließend "Record Setup"
- Stellen Sie unter "Mic Level" -30 ein, um die Mikrofone stumm zu schalten.
Kurzanleitung zum mobilen Videosystem
In 6 Schritten zur Aufzeichnung/LiveStream Ihres Projekts
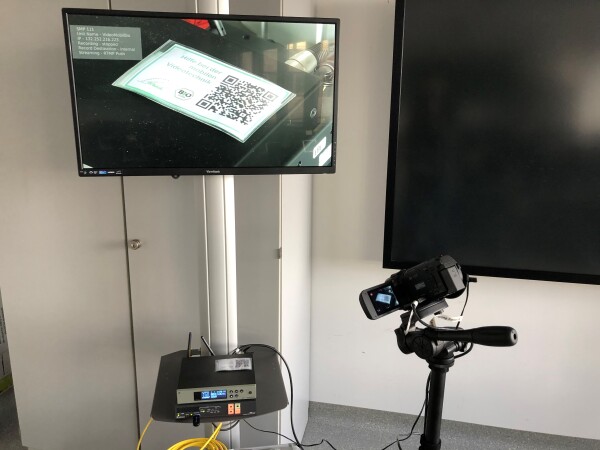
Schritt 4 Kontrollmonitor einrichten
Kontrollieren Sie über den Kontrollmonitor am Aufzeichnungswagen noch einmal den gewünschten Bildausschnitt ein. Hinweis: Die Kamera (Panasonic HC-V808) verfügt über einen 48fachen optischen Zoom, so dass auch sehr kleine Objekte in guter Bildqualität aufgezeichnet werden können.

Schritt 5 Nur Aufzeichnung auf USB-Device oder auch LiveStreaming?
Wenn Sie nur eine Videaufnahme auf ein USB-Device (USB-Stick oder USB-Festplatte) erstellen möchten, schließen Sie das gewünschte USB-Device an der Vorderseite des Extron SMP 111 an.
Hinweis: Da nicht jeder USB-Stick erkannt wird, ist ein 8 GB Stick bereits angeschlossen (bitte übertragen kopieren Sie ihre Aufnahme und löschen diese am Ende Ihrer Sitzung)
Über die beleuchteten Tasten an der Vorderseite des Extron SMP 111 können Sie nun die Aufnahme starten, pausieren und beenden.
Möchten Sie zusätzlich auch live streamen, fahren Sie bitte mit Schritt 6 fort.
Schritt 6 Optional: Konfiguration für Live-Streaming
Für die Einrichtung des Live-Streaming (für das Login auf dem Extron SMP 111) benötigen Sie die Hilfe einer Mitarbeiter*in aus dem IT-Team Biologie:
- Schließen Sie den Extron SMP 111 mit dem beiligenden LAN-Kabel an eine Netzwerkdose an, die mit DHCP versorgt wird.
- Rufen Sie über einen PC/ein Notebook im Browser folgender URL auf: 132.252.216.223
- Wählen Sie im Menü des Extron SMP 111 den Reiter "Configuration" und anschließend den Reiter "Encoding & Metadata" sowie den Punkt "Encoding Presets" aus.
- Wählen Sie unter Streaming im DropDown-Menü Streaming Method "RTMP Push" aus.
- Über den Record Button (bzw. Pause- und stop-Button) an der Vorderseite kann nun die Aufnahme/der LiveStream gestartet/pausiert/gestoppt werden.
Kurzanleitung zum Blackmagic-Videosystem
In xx Schritten zu Ihrer Präsentation mit zusätzlicher Bild- und Tonquelle

Schritt 1 Kamera positionieren
Wählen Sie zunächst die (grobe) Position der Kamera für Ihre Videoaufzeichnung und stellen das Stativ an dieser Stelle auf.
Hinweise:
- Sie benötigen mindestens drei Stromanschlüsse in der Nähe (Steckdosen mit 230V). Hinweis: im S05 R03 H18 (Fakultätssitzungssaal) ist eine Verlängerung mit Mehrfachstecker an der Fensterseite vorhanden
- Der Abstand der Kamera Blackmagic HDMI-Mischer und dem PC/Notebook kann maximal 4 Meter betragen (Länge des HDMI-Kabels, inklusive Verlängerung/HDMI-Kupplung im Koffer)
- Falls die Kamera nicht über den Akku, sondern über das Netzteil betrieben werden soll, ist ein Verlängerungskabel beigelegt. Die Stromversorgung des Kameranetzteils kann zusätzlich durch ein USB-Verlängerungskabel (im Koffer) auf ca. 1,5m verllängert werden.

Schritt 2 Blackmagic mit Kamera und PC/Notebook verbinden
- Nehmen Sie den Blackmagic-HDMI-Mischer aus dem Transportkoffer und platzieren ihn der Nähe der Kamera (maximaler Abstand 2,5m).
- Schließen Sie das HDMI-Kabel der Kamera an HDMI-Anschluss 1 des Mischers an (links auf dem Bild)
- Schließen Sie das USB-Kabel aus dem Koffer mit dem magnetischen Ende am HDMI-Mischer an (mittlerer Anschluss auf dem Bild) und verbinden das Kabel mit ihrem Notebook (maximaler Abstand HDMI-Mischer-Notebook: 80cm). Hinweis: Wenn der HDMI-Mischer und Ihr Notebook eingeschaltet sind, muss der Magnetstecker am HDMI-Mischer blau leuchten.
- Schließen Sie den HDMI-Mischer mit dem zugehörigen Netzteil aus dem Koffer an eine Steckdose an (rechts auf dem Bild). Hinweis: das Netzteil wird am HDMI-Mischer mit einer Überwurfmutter gesichert
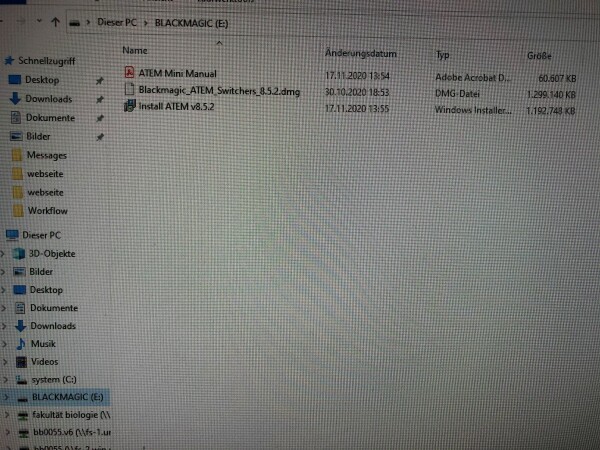
Schritt 3 Software installieren
Damit Ihr Notebook den HDMI-Mischer als Bild- und Tonquelle erkennt, müssen Sie die Software vom im Koffer beigelegtem USB-Stick installieren:
- für Windows: install ATEM v8.5.2
- für MacOS: Blackmagic_ATEM_Switchers_8.5.2.dmg
Hinweis: die neuesten Versionen der Software erhalten Sie hier auf der Seite des Herstellers (Wähle Sie dort unter "Latest Downloads" ATEM Switchers und das Betriebssystem Ihres Notebooks aus).
Nach Abschluss der Installation wird der HDMI-Mischer unter dem Namen Blackmagic als neue Bild- und Tonquelle erkannt.

Schritt 4 Bild- und Tonquelle wählen
In der Systemsteuerung Ihres Notebooks wird nun eine neue Kamera (die Videokamera) mit dem Namen Blackmagic sowie neues Mikrofon (die vier internen Mikrofone der Videokamera) ebenfalls mit dem Namen Blackmagic angezeigt.
Sie können Beides (Kamera und Mikrofon) nun anstelle der Internen Kamera und des internen Mikrofons Ihres Notebooks als Bild- bzw. Tonquelle für Ihre Videokonferenz auswählen.
Hinweis: am HDMI-Mischer müssen Eingang 1 aktviert sein (rotes Licht) und sowohl das Mikrofon (Mic1 = die Kameramikrofone) als auch die Kamera auf "On" gestellt sein (siehe Bild). Über die Schaltung auf "Off" kann das Ton- und/oder Bildsignal jederzeit unterbrochen werden = Stummschaltung

Schritt 5 Optional: Aktivlautsprecher nutzen
Die Redebeiträge Ihrer Videokonferenz können optional auch über Aktivboxen wiedergegeben werden. Schließen Sie dafür (im Fakultätssitzungssaal S05 R03 H18) das weiße Audio-Klinkenkabel an die Kopfhörerbuchse Ihres Notebooks an.
Vergewissern Sie sich (im S05 R03 H18), dass das weiße Audiokabel mit dem grünen AUdiostecker der Aktivboxen verbunden ist, schalten Sie di Aktivboxen am Drehregler der linken Box ein und wählen als Wiedergabegerät den Kopfhörerausgang Ihres Notebooks
Alternativ können (in anderen Räumen) auch andere Akitvboxen am Kopfhörerausgang des Notebooks genutzt werden.

