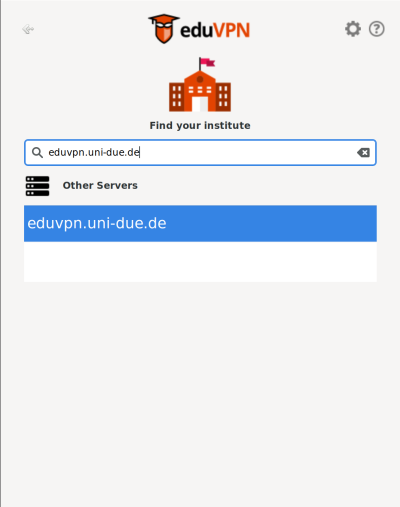Anleitung zur Nutzung des eduVPN
Da sowohl der OpenConnect VPN-Dienst, der während der Corona-Pandemie wertvolle Dienste geleistet hat, als auch der neu eingeführte Forcepoint VPN, leider nicht alle aktuellen Anforderungen erfüllen können, wurde mit dem eduVPN eine neue VPN-Lösung geschaffen, die kurzfristig OpenConnect und mittelfristig auch Forcepoint als allgemeinen VPN-Dienst der Universität ersetzen soll.
Voraussetzungen
- Zugriff haben nur Studierende und Mitarbeiter mit gültiger Unikennung.
- Es muss ein zweiter Faktor im selfcare-Portal hinterlegt sein.
eduVPN herunterladen und installieren
Die eduVPN-Software, mit der Sie eine Verbindung zum VPN aufbauen können, steht für verschiedene Endgeräte zur Verfügung. Der Download erfolgt direkt von der Internetseite eduvpn.org und dort können auch Installationshinweise abgerufen werden.
Konfigurieren
- In der eduVPN-Software wird zwischen zwei Verbindungsmodi unterschieden:
- Secure Internet: Die Authentisierung erfolgt über den Shibboleth-Login der UDE, die eduVPN-Gegenstelle wird aber vom Deutschen Forschungsnetz bereitgestellt und ermöglicht nur einen Zugriff ins Internet und NICHT auf die internen Dienste der Universität.
- Institute Access: Die Authentisierung erfolgt ebenfalls über den Shibboleth-Login der UDE, allerdings wird in diesem Fall die eduVPN-Instanz der UDE verwendet, die über verschiedene Profile Zugriff auf interne Dienste der Universität ermöglicht. Da aktuell noch nicht alle Voraussetzungen erfüllt sind, um unter Intitute Access gelistet zu werden, muss der Server derzeit noch manuell eingegeben werden.
- Mit eigenem Server verbinden auf eduvpn.uni-due.de klicken
Screenshots Windows
Screenshots macOS
Screenshots Linux
Screenshots iOS
Screenshots Android
Anmeldung über Shibboleth
- Der lokale Browser öffnet die Seite zum Shibboleth-Login. Informationen zur Bedienung erhalten Sie hier. Bei Fehlern werden Sie direkt auf die Seite der Benutzerverwaltung weitergeleitet. Häufige Ursachen sind ein ein gesperrte Unikennung, fehlende Berechtigungen oder es wurde kein zweiter Faktor eingerichtet.
- Nach erfolgter Anmeldung werden Sie aufgefordert die Anwendung zu genehmigen (siehe Bilder).
- Danach können Sie das Browserfenster schließen. Fahren Sie dann im Client fort.
Screenshots Windows
Screenshots macOS
Screenshots Linux
Screenshots iOS
Screenshots Android
Profil auswählen
Es werden nur die Profile angezeigt, zu deren Nutzung man berechtigt ist.
- Mögliche Profile:
- Student: Zugriff auf das Internet und die öffentlichen Dienste der Universität, sowie einige, für Studierende notwendige, interne Dienste
- Staff: Zugriff auf das Internet, sowie die öffentlichen und internen Dienste der Universität
- ZIM: Kein Internetzugriff; Zugriff auf die öffentlichen und internen Dienste der Universität, sowie Systeme zur Administration
- FUID Test: Testprofil zur Machbarkeitsuntersuchung von nutzerbasierten Firewallregeln.
Achtung: Bei Nutzung dieses Profils werden folgende Daten an den Forcepoint User ID Service weitergeleitet und können mit Informationen aus den Firewallsystemen verknüpft werden:- Benutzerkennung
- vom VPN-Dienst erhaltene IPv4- und IPv6-Adresse
- Zeitstempel von Auf- und Abbau der VPN-Verbindung
- Auf den Schiebeschalter klicken
- Zum Trennen der Verbindung erneut klicken
Nach einer festgelegten Zeitspanne (aktuell 6 Tage) ist eine erneute Anmeldung des Clients erforderlich. Sollte am Ablauf der Zeitspanne eine Verbindung bestehen, wird sie automatisch getrennt.