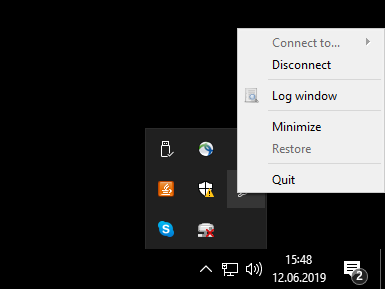Installationsanleitung für den VPN-Clienten 'Openconnect' auf Windows-Systemen
Voraussetzung
Betriebssystem:
Diese Anleitung gilt für Windows-Systeme.
Wurzelzertifikat:
Das Zertifikat T-TeleSec_GlobalRoot_Class_2.crt muss vorhanden sein. Die meisten modernen Distributionen bringen das Zertifikat bereits mit. Falls das Zertifikat noch nicht installiert ist, müssen Sie dieses nachinstallieren. Eine Anleitung dazu finden Sie hier.
Internet-Zugang:
Ihr Internet-Zugang funktioniert zuverlässig.
Unikennung:
Ihre Unikennung muss freigeschaltet sein.
Installation
Laden Sie die Software Openconnect
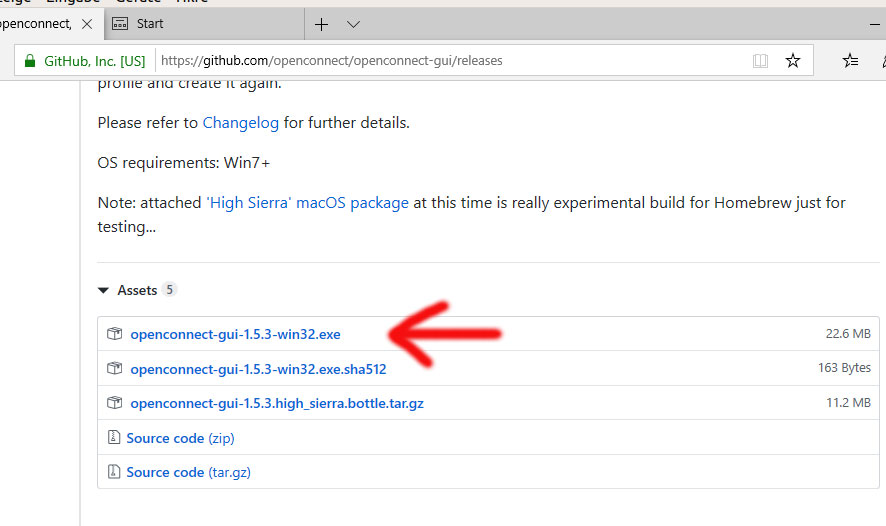
„Speichern“ Sie die Installationsdatei an einem Ort ihrer Wahl (z.B. in ihrem Download - Ordner), oder führen Sie die Installationsdatei mit „Ausführen“ direkt aus dem Browser heraus aus.
Wenn Sie die Installationsdatei gespeichert haben, starten Sie bitte mit einem Doppelklick den Installationsprozess.
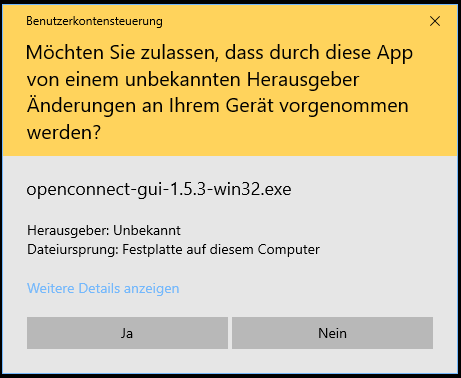
Bestätigen Sie die Benutzerkontensteuerungsmeldung mit „Ja“ damit das Programm auf ihrem System installiert werden kann.
Nun startet der eigentliche Installationsprozess. Fahren Sie fort, indem Sie auf „Weiter“ klicken.
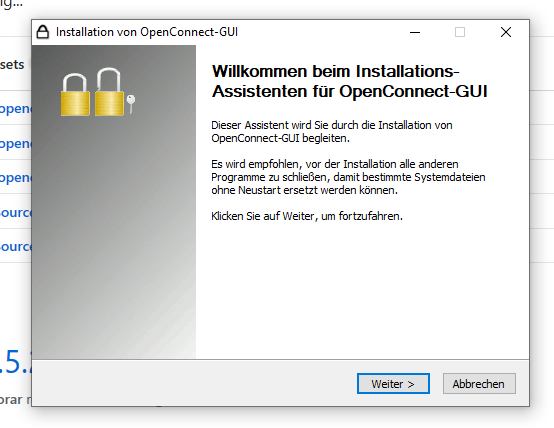
Sie können nun wählen, ob eventuell vorhandene weitere Nutzer ihres Windowssystems ebenfalls auf openconnect zugreifen können (Add openconnect-gui to the system PATH for all users).
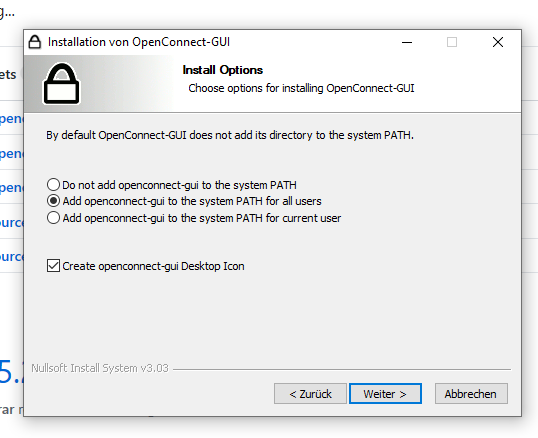
Bestätigen Sie das folgende Windows-Sicherheitsfenster mit „Installieren“, damit der Netzwerkadapter eingerichtet werden kann.
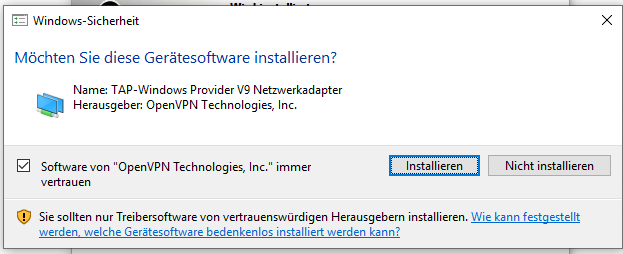
Bestätigen Sie das folgende Windows-Sicherheitsfenster mit „Installieren“, damit der Netzwerkadapter eingerichtet werden kann.
Erstellen Sie nun bitte ein neues Profil:
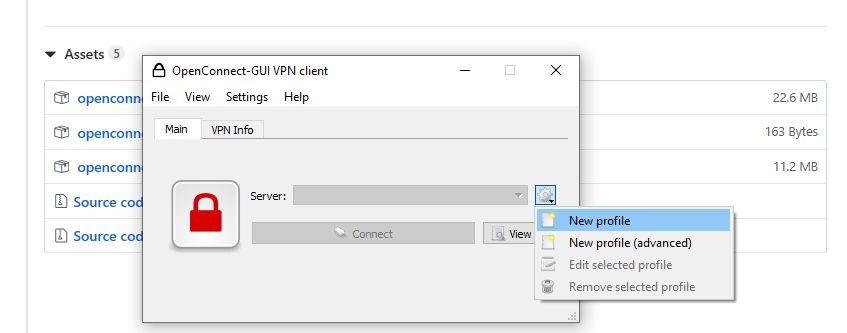
Der Name der VPN-Verbindung kann beliebig gewählt werden (hier: UNI-DUE).
Bei Gateway bitte die Adresse des VPN-Servers eintragen: openconnect.uni-due.de
Hinweis: Manchmal kommt die Verbindung nicht zustande. Bitte tragen Sie den Gateway dann manuell ein.
Speichern Sie das neu erstellte Profil (Save oder Save & Connect).
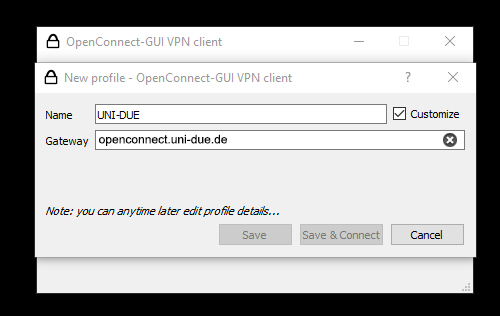
Wurde Save & Connect gewählt wird als nächstes der Username abgefragt. Hier tragen Sie bitte ihre Unikennung ein.
Abschließend geben Sie im nun folgenden Fenster bitte das zu der Unikennung passende Passwort ein. Danach ist die Einrichtung der VPN – Verbindung abgeschlossen.
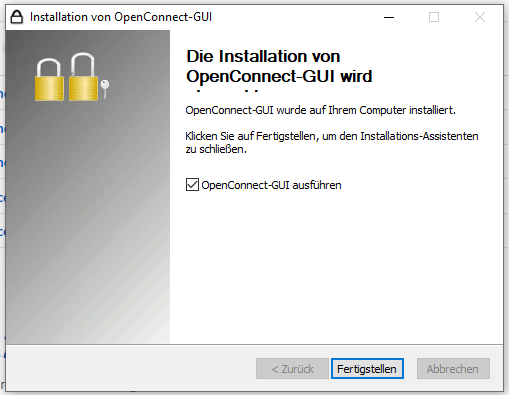
Sie trennen die VPN – Verbindung, indem Sie mit der rechten Maustaste auf das openconnect – Symbol klicken und auf „Disconnect“ mit der linken Maustaste klicken.