PDF Dokumente mit ihrem Zertifikat signieren
Mit Ihrem persönlichen Zertifikat können Sie ein PDF Dokument signieren. Mit dieser zertifikatsbasierten Signatur können Sie sich eindeutig ausweisen. Öffnet der Empfänger das Dokument, wird die Signatur verifiziert. So kann der Empfänger erkennen, ob das Dokument nach dem Signieren verändert wurde.
Signieren eines PDF Dokumentes in Foxit
Eine Videoanleitung zum digitalen Signieren von PDF-Dokumenten mit Foxit PDF Editor finden Sie unter folgendem Link:
Einfügen einer Signatur (aus Benutzerhandbuch Foxit Kapitel 11)
Bevor Sie ein Dokument signieren, müssen Sie ein Signaturfeld erstellen, in das die Signatur eingefügt wird. Außerdem müssen Sie eine digitale ID generieren und die Signatur erstellen.
- Wählen Sie Schützen > Signieren und zertifizieren > Signatur platzieren aus.
- Drücken Sie die Maustaste, halten Sie sie gedrückt und ziehen Sie sie, um ein Signaturfeld zu zeichnen.
- Wählen Sie im Dialogfeld „Dokument signieren“ im Dropdownmenü eine digitale ID aus.
- (ZIM: Wie Sie ein Zertifikat bekommen, ist unter https://www.uni-due.de/zim/services/zertifikate.php beschrieben).
- Geben Sie den Text ein oder wählen Sie eine Option aus der Dropdownliste aus, um den Speicherort und den Grund für das Signieren des Dokuments in der Gruppe Text für Signatur anzugeben. Beachten Sie, dass die Felder Speicherort und Grund nur dann verfügbar sind, wenn die Signatur so definiert ist, dass sie die entsprechende Option in ihrem Darstellungstyp enthält. Für das Feld Grund speichert Foxit PDF Editor Ihre benutzerdefinierten Gründe, damit Sie bei zukünftigen Verwendungen diese einfach aus der Dropdownliste auswählen können.
- Wählen Sie im Menü einen Darstellungstyp aus. Zur Auswahl stehen die beiden Typen Standardformat und Neues Format erstellen. Informationen hierzu finden Sie unter Festlegen der Signaturdarstellung. Die Signatur können Sie im Fenster „Signaturvorschau“ anzeigen.
- Führen Sie zum Signieren der PDF-Dateien einen der folgenden Schritte aus:
Um die aktuell geöffnete PDF-Datei zu signieren, klicken Sie auf Signieren und geben Sie dann zum Speichern des signierten Dokuments den Speicherort und den Dateinamen an.Um mehrere PDF-Dateien zu signieren, klicken Sie auf Für mehrere Dateien.
Gehen Sie im Popup-Dialogfeld Mehrere Dokumente signieren wie folgt vor.
Klicken Sie auf Dateien hinzufügen und wählen Sie Dateien hinzufügen, Ordner hinzufügen oder Geöffnete Dateien hinzufügen, um Dateien, Ordner oder geöffnete Dateien hinzuzufügen, die Sie mit der gleichen digitalen Signatur signieren möchten.
Standardmäßig werden die Dokumente in der Reihenfolge ihrer Anordnung im Dialogfeld Mehrere Dokumente signieren signiert. Sie können die Reihenfolge der Dateien nach Name, Änderungszeit oder Größe anpassen, indem Sie auf den entsprechenden Spaltennamen klicken. Alternativ können Sie zum Anpassen der Reihenfolge die Datei in der Liste an die gewünschte Position ziehen. Wählen Sie eine Datei aus und klicken Sie auf die Schaltfläche Entfernen, um sie bei Bedarf zu löschen.
Klicken Sie auf Ausgabeoptionen, um den Ausgabeordner und den Dateinamen für das signierte PDF-Dokument anzugeben.Klicken Sie auf Sofort signieren.
Anschließend signiert Foxit PDF Editor Ihre PDF-Dokumente mit der gleichen digitalen Signatur am gleichen Speicherort wie Ihr aktuelles Dokument und speichert die signierten Dokumente in dem von Ihnen angegebenen Ordner.
Hinweis:
Standardmäßig wird das Dokument nach dem Platzieren der Signatur signiert.
Anschließend können ihre Position und Größe nicht mehr geändert werden. Um die Einstellung zu ändern, deaktivieren Sie die Option Dokument sofort nach dem Platzieren der Signatur signieren unter Datei > Einstellungen > Signatur.
Damit digitale Signaturen von Foxit PDF Editor 11 auf ihre Gültigkeit geprüft werden können, müssen Sie die folgende Einstellung einmalig setzen:
Signieren eines PDF Dokumentes in Adobe Acrobat DC
Öffnen Sie das PDF-Dokument mit Adobe Acrobat DC und führen alle notwendigen Änderungen an dem Dokument durch.
Wählen Sie 'Werkzeug':

und dann 'Zertifikat hinzufügen'

Wählen Sie 'Digital unterschreiben' und ziehen das Feld an der Stelle auf, an der die Signatur erscheinen soll. Es poppt ein neues Fenster auf. Wählen Sie dort 'Digitale ID konfigurieren':

Wählen Sie 'Digitale ID aus einer Datei verwenden':
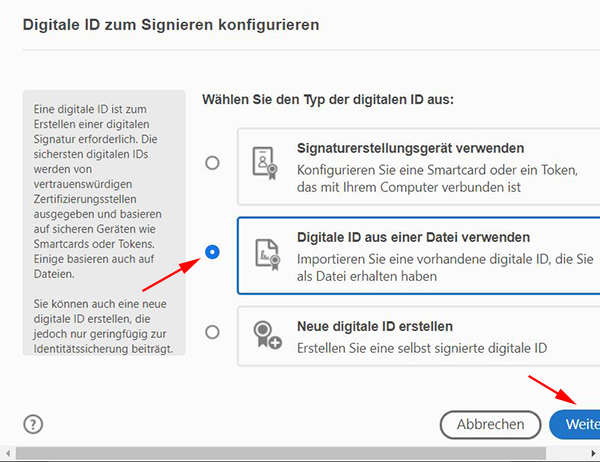
Fügen Sie Ihre digitale ID Datei ein und geben das Kennwort ein:

Bestätigen Sie die ausgewählte Zertifikatsdatei. Ihnen wird dann die Standardvariante angezeigt. Sie können diese direkt bestätigen oder das Erscheinungsbild erst anpassen. Dazu wählen Sie 'Erstellen':

Wählen Sie, wie Ihre Signatur angezeigt werden soll. Dazu können Sie 'Zeichnen' wählen und mit der Maus oder dem Touchpad eine Unterschrift erstellen:

Oder Sie wählen 'Bild' und fügen eine eingescannte Unterschrift oder ein Foto ein:

Anschließend wählen Sie, was in Ihrer Signatur angezeigt werden soll, geben Ihren Namen ein und speichern diese.
Wenn Sie verhindern wollen, dass eine weitere Signatur hinzugefügt werden kann, wählen Sie 'Dokument nach Signieren sperren', dann 'signieren' und speichern das signierte Dokument unter einem neuen Namen. Zum Speichern müssen Sie dass Passwort Ihres Zertifikates angeben.:

Die Signatur wird dann in das Dokument eingefügt:

Signatur überprüfen
Beim Öffnen des Dokumentes kann die Zertifikats- und Signaturinformtion durch klicken auf 'Signatur' angezeigt werden:

Tip:
Falls bei Ihrem persönlichen Zertifikat, das Sie über die UDE erhalten haben, bei der Überprüfung der Signatur die Anzeige 'Unbekannt' erscheint, haben Sie folgende Möglichkeiten:
Wählen Sie in Ihrem Adobe Reader: Einstellungen -> Vertauensdienste -> 'Automatische Updates für Adobe Approved Trust List (AATL)' und 'Automatische Updates für European Union Trusted Lists (EUTL)' ->Jetzt aktualisieren
Falls das noch nicht hilft, setzen Sie in Ihrem Adobe Reader einen Haken bei: Einstellungen -> Unterschriften -> Überprüfung –> Weitere… -> Windows Integration: Überprüfen von Unterschriften + Überprüfen von Zertifizierten Dokumenten

