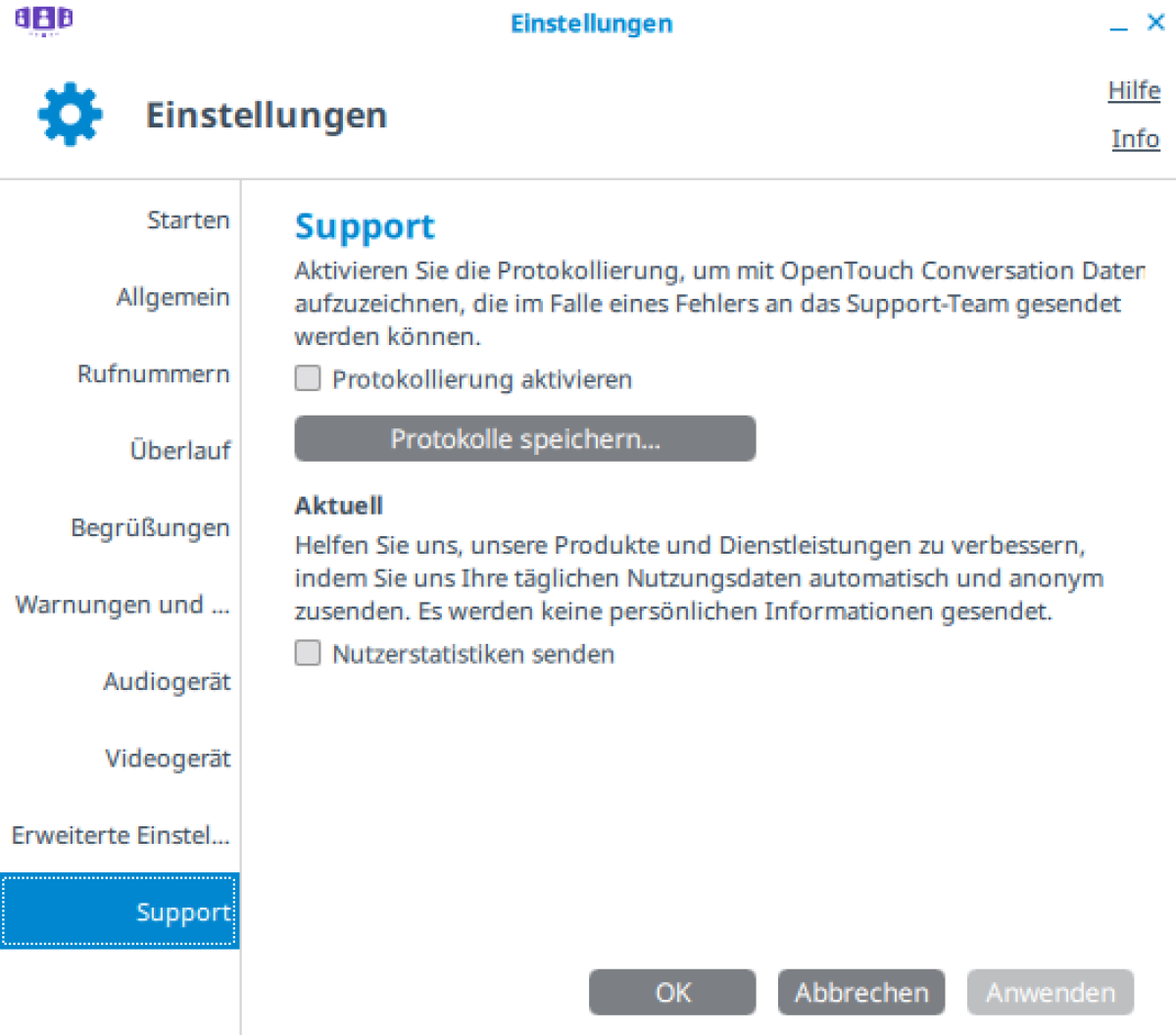OpenTouch Conversation Client - Einstellungen
In den Einstellungen können Sie sich den OpenToch Conversation Client personalisieren. So können zum Beispiel die Oberfläche angepasst werden oder ein Klingelton ausgewählt werden.
Die Einstellungen öffnen Sie, indem Sie auf das Zahnrad auf der Startseite klicken.
Es öffnet sich das Fenster Einstellungen. Oben rechts findet man die Punkte Hilfe und Info.

Unter Hilfe werden Ihnen Videoanleitungen zu unterschiedlichen Vorgängen demonstriert. Allerdings sind diese nur auf Englisch verfügbar. Unter Info wird Ihnen die aktuelle Version des Clients angezeigt, sowie das genutzte Profil.
Im Fenster Einstellungen sehen Sie auf der linken Seite verschiedene Reiter:
- Starten
- Allgemein
- Rufnummern
- Überlauf
- Begrüßung
- Warnungen und Töne
- Audiogerät
- Videogerät
- Erweiterte Einstellungen
- Support
Weitere mögliche Einstellungen:
Unter Starten haben Sie folgende Optionen:
- App bei Windows-Anmeldung automatisch starten
Der OpenTouch Conversavtion Client startet automatisch nach der Anmeldung des Benutzerkontos. - Beim Starten der App automatisch anmelden
Sie werden automatisch angemeldet nach dem Starten vom OpenTouch Conversation. - Interner Name
Hier wird der interne Servername (otms-intern.tk.uni-due.de) eingetragen. Wurde schon für die Anmeldung benötigt. - Externer Name
Hier wird der externe Servername (otms.tk.uni-due.de) eingetragen. - QR-Code generieren
Erstellt einen QR-Code für den mobilen Client des OpenTouch Conversation mit den Verbindungsparametern. Derzeit nicht in Funktion. - Präsenzstatus beim Anmelden
Gewählter Präsenzstatus wird nach dem Anmelden automatisch genutzt.
Unter Allgemein haben Sie folgende Optionen:
- Anzeigenreihenfolge
Zeigt die Namen der Kontakte entweder mit Nachname-Vorname an oder mit Vorname-Nachname. - Sprachen OpenTouch Conversation
Ändert die Sprache des OpenTouch Conversation Clients. - Thema
Ändert die Farbe der Oberfläche des OpenTouch Conversation Clients. Mit dem Symbol haben Sie eine Vorschau der ausgewählten Farbe. - Tastenkombination zum Starten eines Anrufes
Sie können auf Ihrem Rechner Rufnummern markieren, die Sie auf Webseiten oder Signaturen finden, um dann mit der Tastenkombination einen Anruf tätigen. - Desktop-Fernzugriff beenden
Tastenkombination, um die Bildschirmfreigabe zu beenden. Nur unter OpenTouch Conversation Teilnehmern möglich. - Toast für eingehenden Audioanruf verbergen
Als Toast wird ein kleines Fenster bezeichnet, welches einen neuen Anruf signalisiert. Dieses kann mit dieser Option aktiviert oder deaktiviert werden.

Unter Rufnummern haben Sie folgende Optionen:
- Geschäft
Hier steht Ihre aktuelle Rufnummer. Diese kann nicht verändert werden. - Handy
Falls Sie für den Mobile Client freigeschaltet sind, dann würde dort die Handynummer auftauchen. Diese kann ebenfalls nicht verändert werden und wird in der Visitenkarte gelistet. - Kollege
Eingabefeld für eine Rufnummer eines Vertreters. Wird bei der Rufweiterleitung vorgeschlagen.

- Fax
Eingabefeld für eine Faxnummer. - Persönliche Nummern
Unter Privat & Handy können Sie alternative Rufnummern eingeben. Diese werden in der Visitenkarte nicht angezeigt. Wird bei der Rufweiterleitung vorgeschlagen.

- Persönliche Kontakte importieren
Option, um Kontakte zu importieren. - Persönliche Kontakte exportieren
Option, um die erstellen Kontakte zu exportieren.
Der Reiter Begrüßung bezieht sich auf den Anrufbeantworter. Dieser wird hier erklärt.
Ändern des Profilfotos
Um Ihr Profilbild zu ändern klicken Sie zuerst im OpenTouch Conversation Client oben link auf das Foto Icon ![]()

In dem neu geöffneten Fenster haben Sie eine Liste von 16 Fotos, die Sie verwalten und abspeichern können.
Um nun ein neues Foto hinzuzufügen klicken Sie auf Plus ![]() . Durchsuchen Sie Ihren Computer, um ein neues Foto in die Liste aufzunehmen. Passen Sie die Größe des neuen Fotos mit dem Regler an. Wenn Sie nun das Foto anwenden wollen, klicken Sie einfach auf den Haken
. Durchsuchen Sie Ihren Computer, um ein neues Foto in die Liste aufzunehmen. Passen Sie die Größe des neuen Fotos mit dem Regler an. Wenn Sie nun das Foto anwenden wollen, klicken Sie einfach auf den Haken ![]() und ihr Foto taucht nun auch in der Liste auf. Mit Löschen
und ihr Foto taucht nun auch in der Liste auf. Mit Löschen ![]() brechen Sie das neue Foto ab.
brechen Sie das neue Foto ab.
Falls Sie eine Webcam angeschlossen haben, dann können Sie diese auch benutzen, um ein Foto aufzunehmen. Klicken Sie einfach auf die blaue Kamera ![]() und anschließend auf die rote Kamera
und anschließend auf die rote Kamera ![]() , um das Foto aufzunehmen. Passen Sie sich das aufgenommen Foto an und wenden Sie es mit einem klicken auf den Haken
, um das Foto aufzunehmen. Passen Sie sich das aufgenommen Foto an und wenden Sie es mit einem klicken auf den Haken ![]() an.
an.
Funktionstasten programmieren
Der OpenTouch Conversation Client ermöglicht es, programmierbare Funktionstasten einzurichten, um auf Leistungsmerkmale oder bevorzugte Kontakte schneller zugreifen zu können.
Achtung: Ist im OpenTouch Conversation Client ihr Bürotelefon ausgewählt, dann wird das physikalische Gerät vor Ort benutzt.
Um die Leiste der Tasten anzeigen zu lassen, klicken Sie auf den kleinen Pfeil.

Unter ihrem Profilbild taucht nun das Hörersymbol ![]() auf. Klicken Sie mit der linken Maustaste auf das Symbol und es öffnet sich ein neues Fenster.
auf. Klicken Sie mit der linken Maustaste auf das Symbol und es öffnet sich ein neues Fenster.

Im Feld Kennzeichnung können Sie ihre Taste benennen.
Im Feld Nummer können Sie sowohl interne als auch externe Rufnummern speichern, sowie Leistungsmerkmale.
Ein Beispiel:
*11 steht für eine sofortige Rufumleitung und die 91800 ist die interne Rufnummer für die ZIM Hotline Duisburg.
Klicken Sie auf Hinzufügen, um ihre programmierte Funktionstaste abzuspeichern.
Die programmierte Funktionstaste kann bearbeitet und gelöscht werden. Dafür klickt man mit der rechten Maustaste auf die zuvor erstellte Taste.