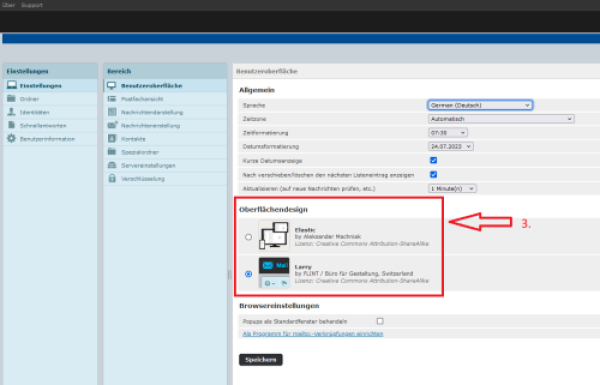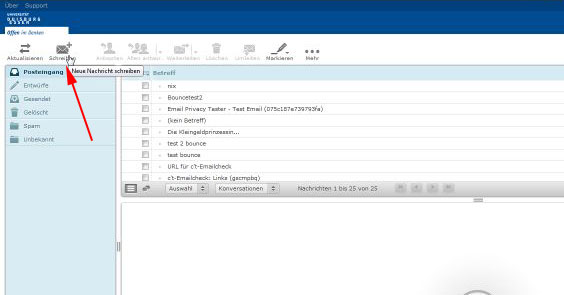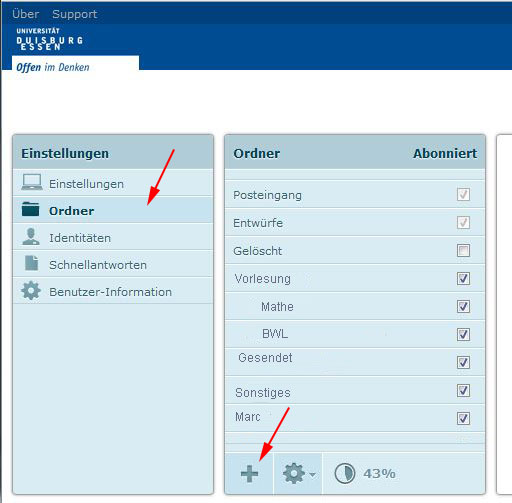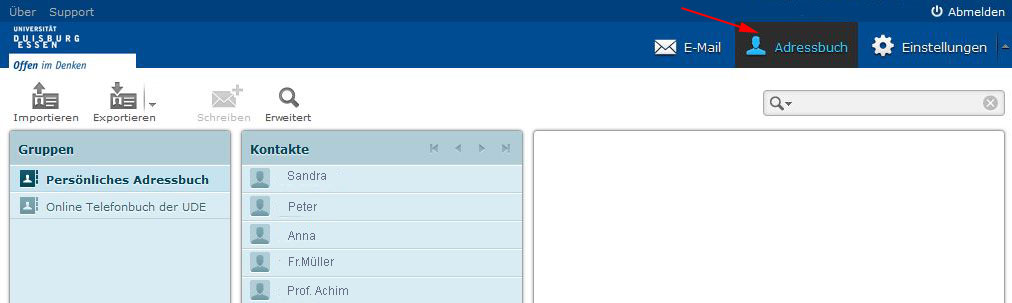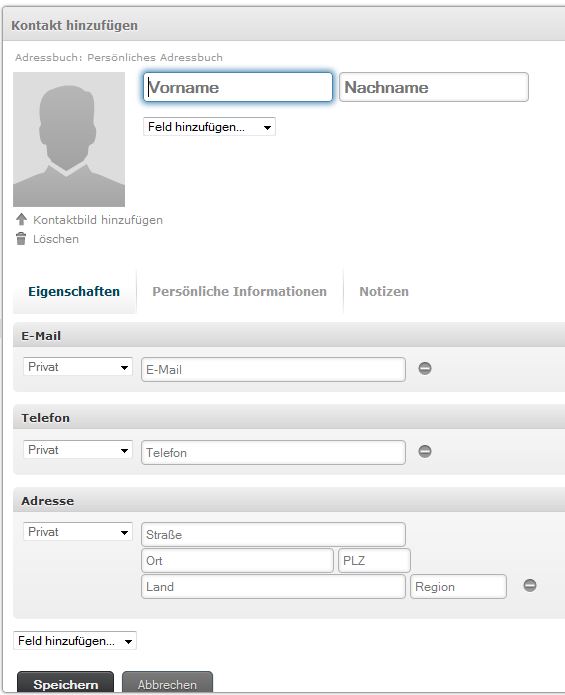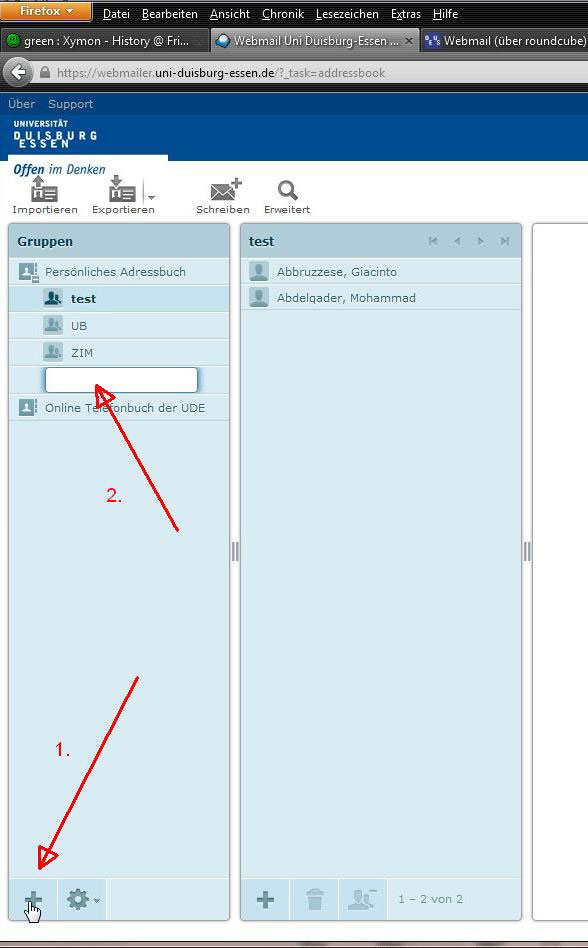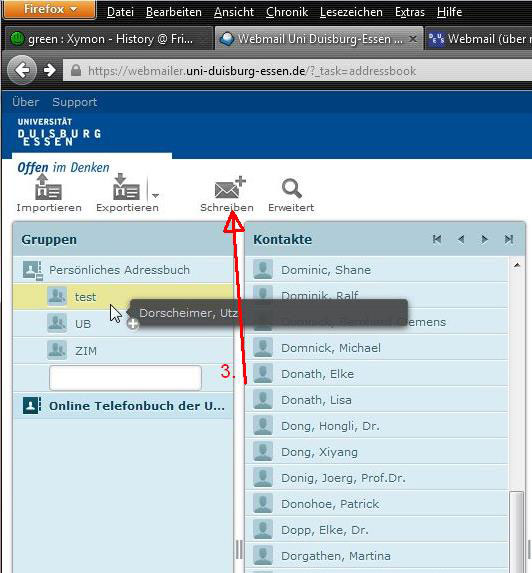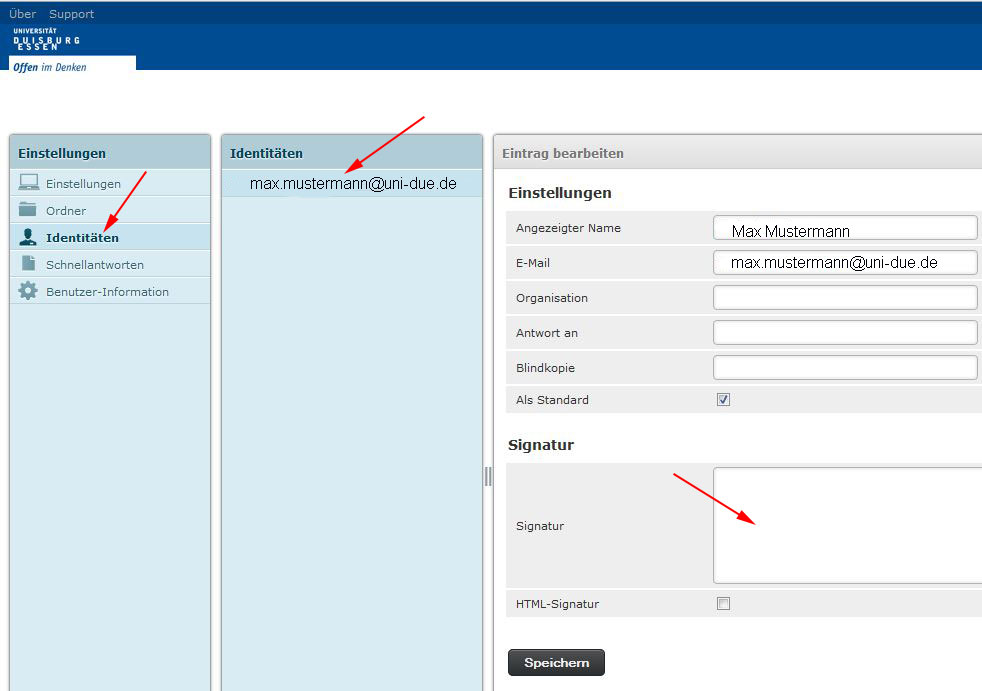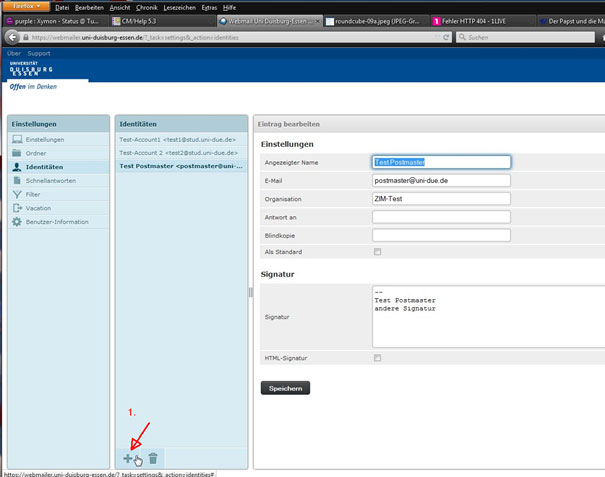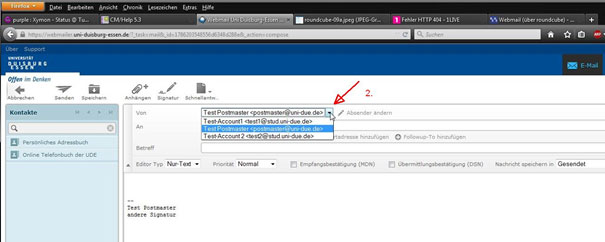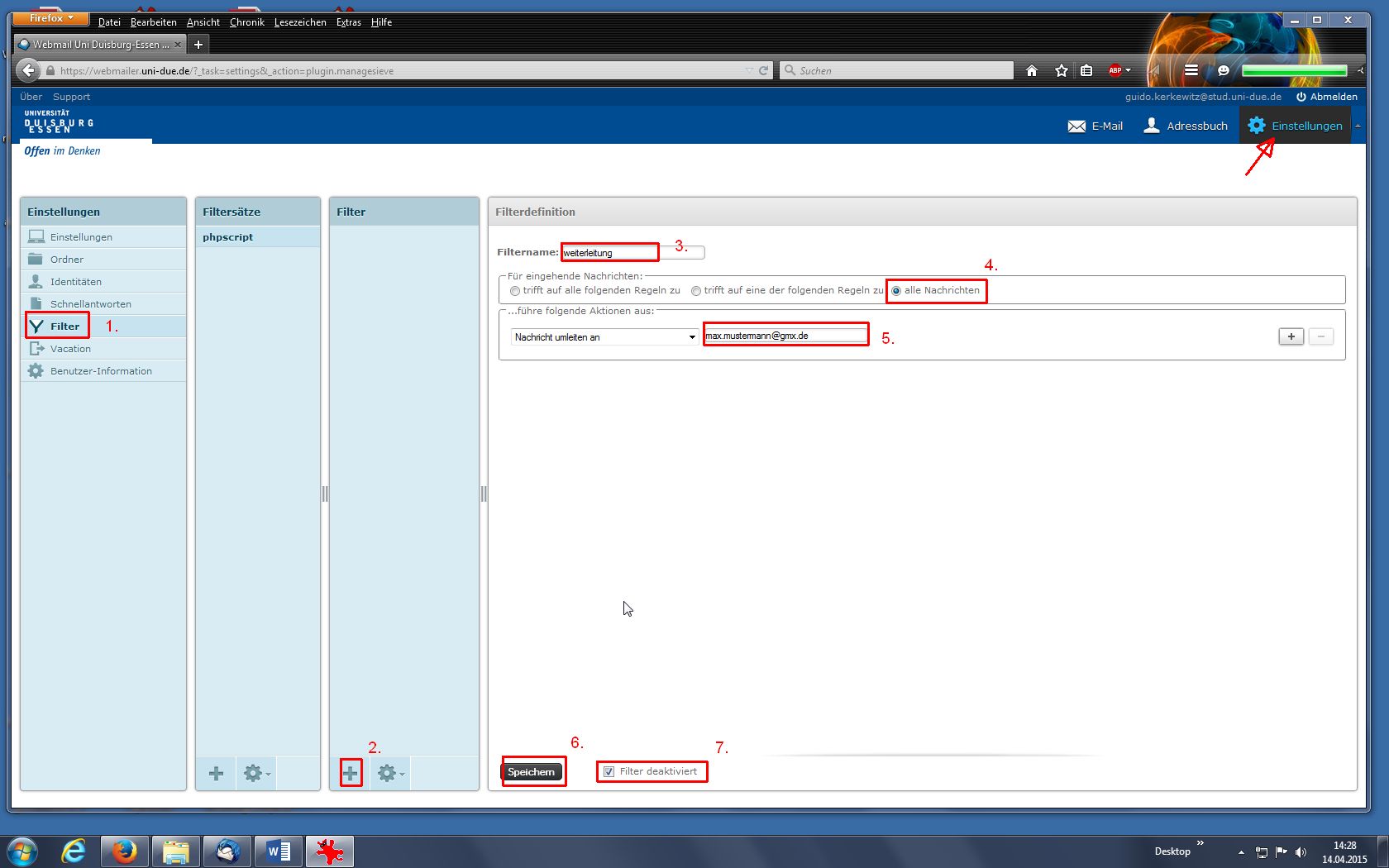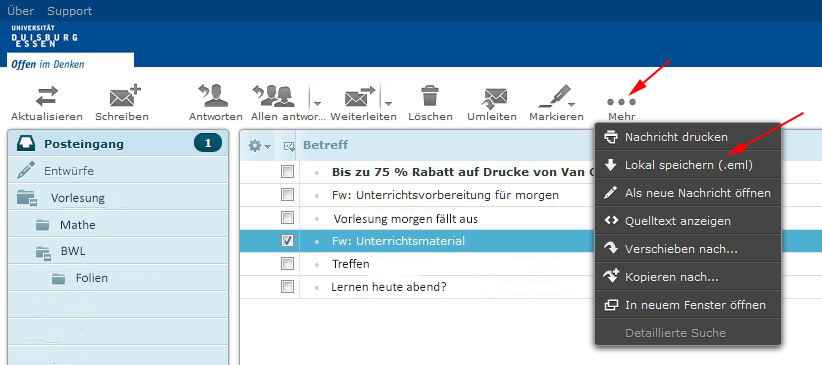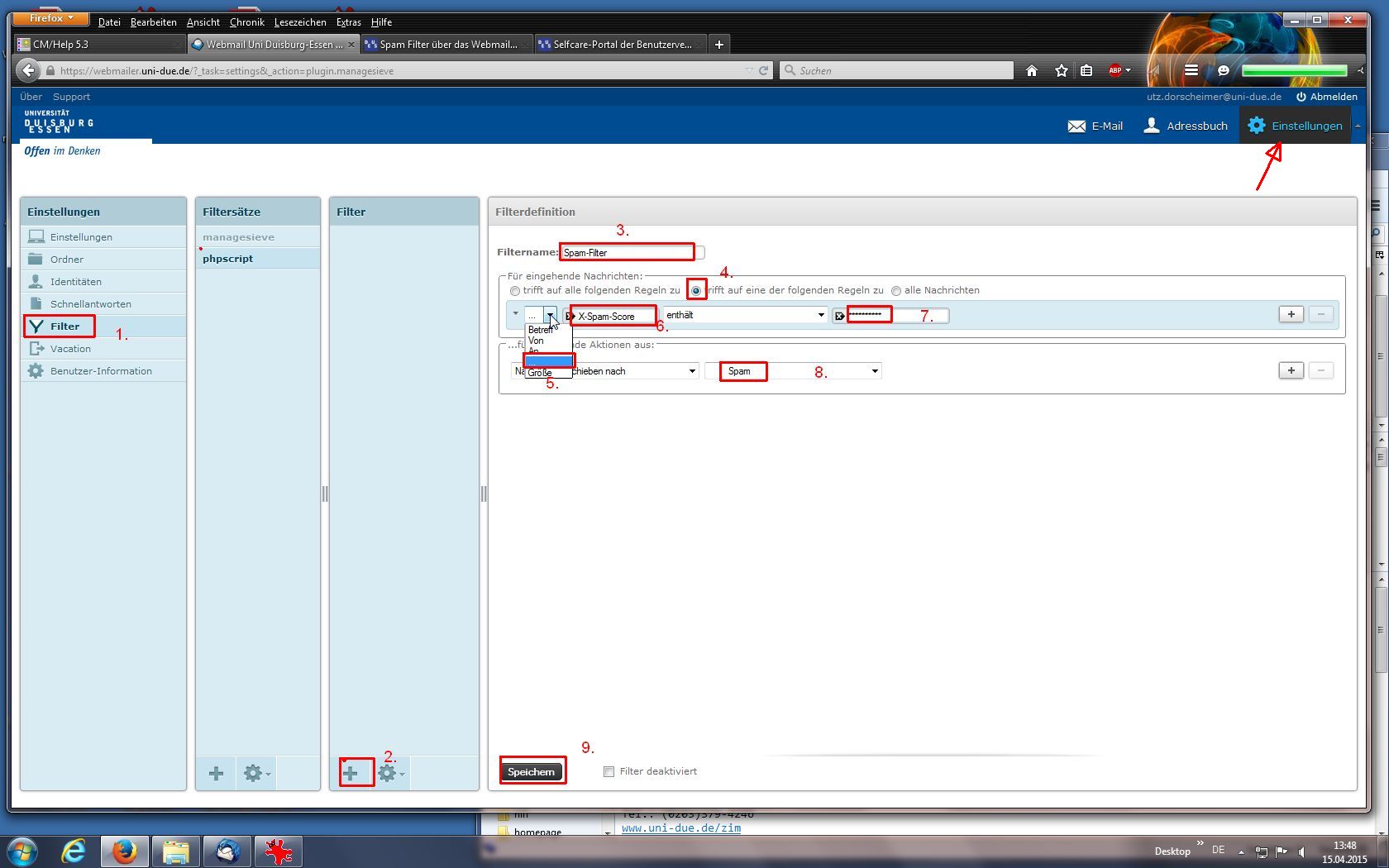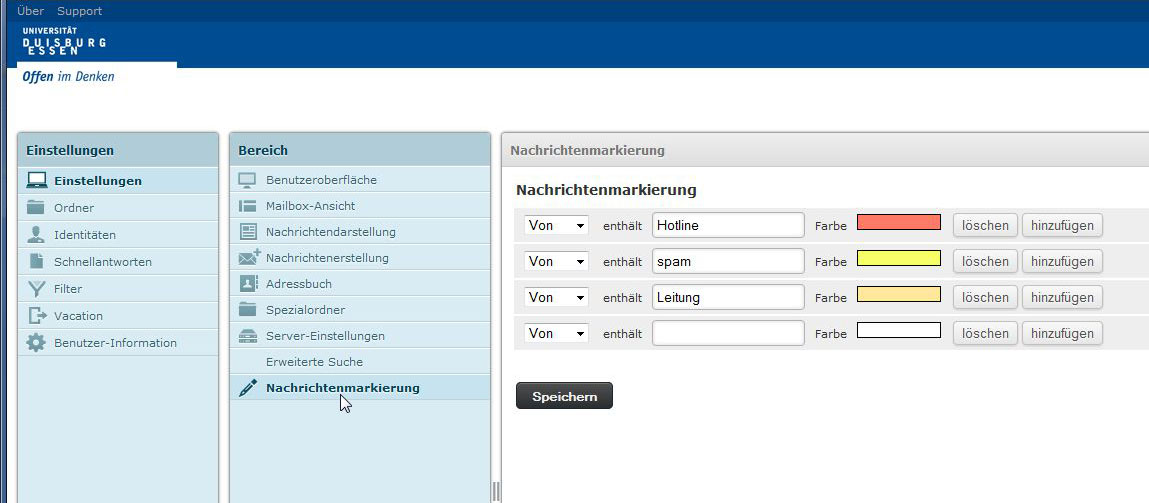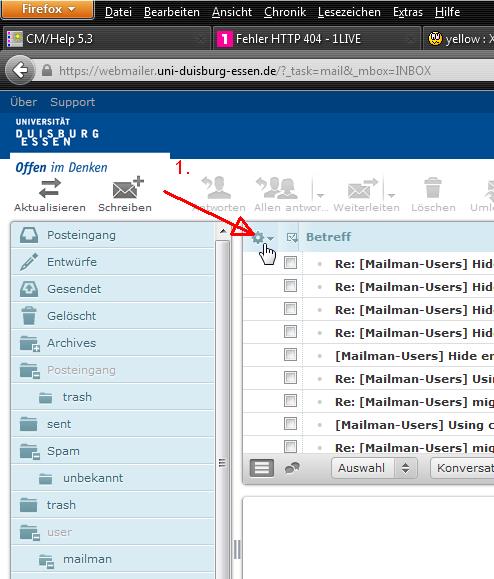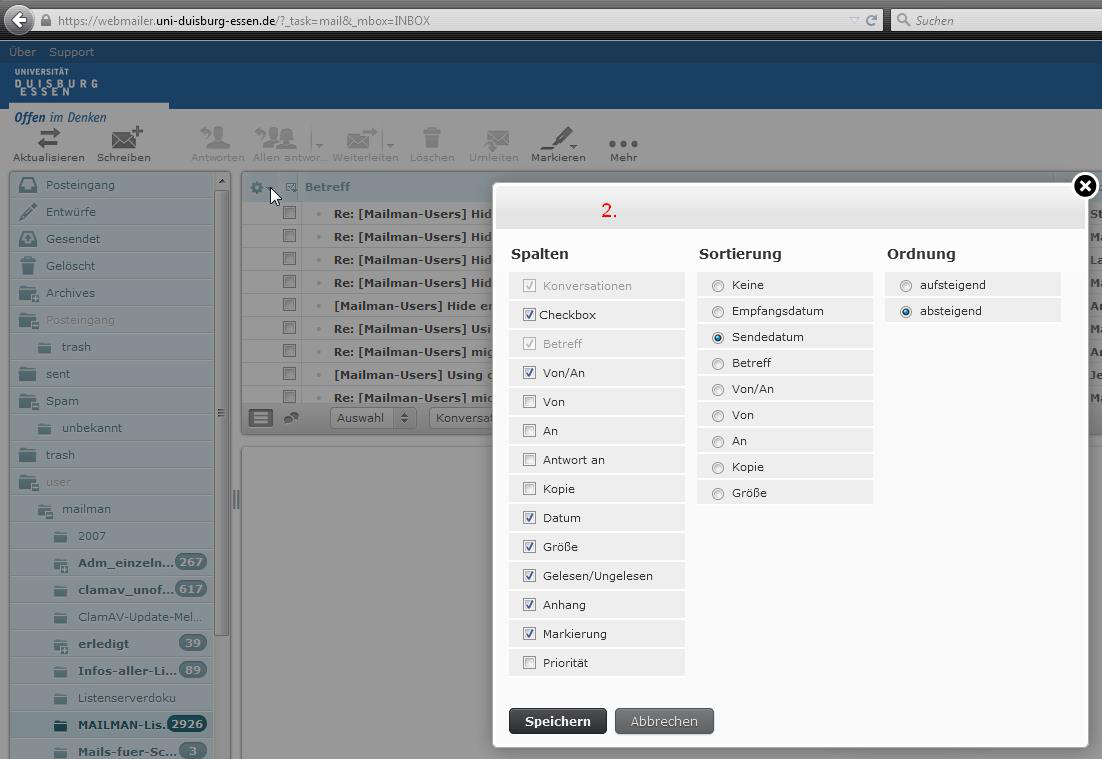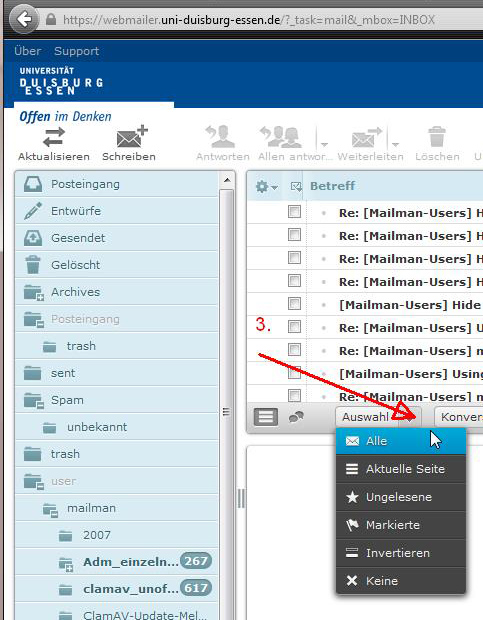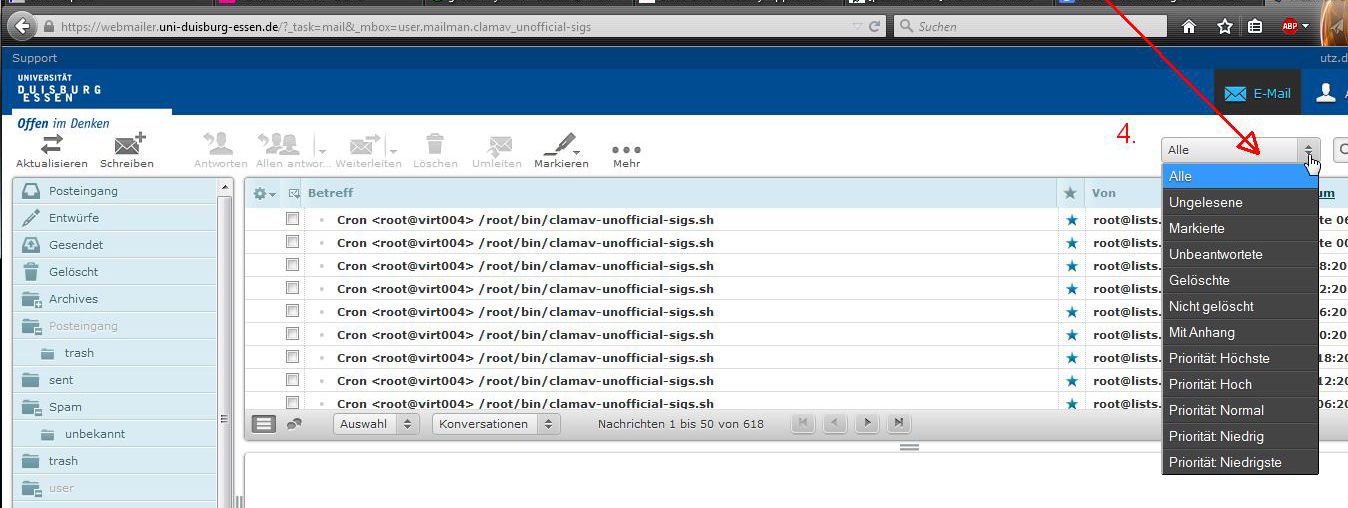Webmail (über roundcube) - Einstellungen
Passwortreset
Wenn Sie ihr Passwort noch nicht zurückgesetzt haben, sehen Sie nur die neu eingegangenen E-Mails, die seit dem 16.12.2022 bis zum 22.12.2022 eingegangen sind.
Erst nach dem Passwortreset werden auch neue E-Mails angenommen und zugestellt. E-Mails, die in der Zwischenzeit an diese Adresse geschickt wurden, wurden nicht angenommen und können somit auch nicht wieder hergestellt werden.
Einstellungen in Webmail
Im Webmail Interface (über Roundcube) können Sie verschiedene Einstellungen vornehmen.
Bitte melden Sie sich dazu in Webmail mit Ihrer Unikennung an.
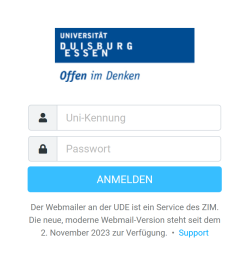
- Neue Nachricht schreiben
- Neuen Ordner erstellen
- Adressbucheintrag hinzufügen
- eigenes Adressbuch / Empfängerlisten hinzufügen
- Signatur erstellen
- mehrere Identitäten - unterschiedliche Signaturen
- Weiterleitung einrichten
- Abwesenheitsnotiz erstellen
- E-Mails lokal speichern
- Spam Filter einrichten
- Nachrichten hervorheben
- Nachrichten sortieren
- Designwechsel
Technisch realisiert werden diese Einstellungen über eine grafische Schnittstelle zu Sieve.
Neuen Ordner anlegen
Ihre E-Mails werden in Ordnern gespeichert. Standardmäßig sind die Ordner„Posteingang“, „Gesendet“, „Entwürfe“ und „Gelöscht“ vorhanden. Die im bisherigen Webmail angelegten Ordner werden übernommen.
Sie können neue Ordner erstellen und Ihre E-Mails in diese verschieben. Um einen neuen Ordner zu erstellen, gehen Sie oben rechts auf die Schaltfläche 'Einstellungen' und wählen dann links 'Ordner' aus. Klicken Sie jetzt auf den Button „+“ unten im Bild.
Geben Sie nun den gewünschten Namen des neuen Ordners ein und drücken Sie auf 'Speichern'.
Adressbucheintrag hinzufügen
Im Bereich „Adressbuch“ haben Sie die Möglichkeit, Ihre Kontakte zu organisieren. Um einen neuen Kontakt hinzuzufügen, gehen Sie oben rechts auf die Schaltfläche 'Adressbuch'.
Klicken Sie jetzt in der zweiten Spalte auf den Button „+“ und geben Ihre Daten, die Sie ins Adressbuch einfügen möchten, in die dafür vorgesehenen Felder ein.
Zum Bestätigen drücken Sie auf 'Speichern'.
eigenes Adressbuch / Empfängerlisten hinzufügen
Es ist möglich eigene Adressbücher anzulegen. Klicken Sie auf 'Adressbuch' und dann auf das Plus-Zeichen unten links (1.)
Wählen Sie einen Namen für das Persönliche Adressbuch (2.)
Per drag & drop lassen sich Adressen aus anderen Telefonbüchern kopieren.
Sie können an alle Mitglieder des Adressbuches eine Nachricht verfassen. Dazu klicken Sie zuerst auf das gewünschte Adressbuch und dann auf schreiben (3.)
Nun befinden sich alle Einträge des Adressbuches in der Empfängerzeile der Nachricht.
Signatur erstellen
Gehen Sie oben rechts auf die Schaltfläche „Einstellungen“, wählen Sie unter der ersten Rubrik 'Identitäten' und unter der zweiten die angezeigte Identität (Ihre E-Mail-Adresse) aus. In das Textfeld 'Signatur' können Sie jetzt die von Ihnen gewünschte Signatur eingeben.
Zum Bestätigen drücken Sie 'Speichern'.
mehrere Identitäten - unterschiedliche Signaturen
Um im Roundcube verschiedene Signaturen nutzen zu können, ist es notwendig, pro Signatur eine Identität anzulegen. Dazu klicken Sie in den 'Einstellungen' auf das + Zeichen der Identitäten-Spalte (1.)
und bearbeiten dann den Eintrag der 'Identität'.
Speichern Sie dann die angelegte Identität. Nun können Sie beim Verfassen einer neuen Nachricht per Pulldown-Menü die Absenderzeile (Identität) auswählen. (2.)
Weiterleitung einrichten
Nach dem Einloggen klicken sie oben rechts auf 'Einstellungen'.
Klicken Sie links auf 'Filter' [siehe 1] und anschließend auf das + Symbol zum Hinzufügen [siehe 2].
Geben Sie nun den Filternamen an [siehe 3]. (Beispiel: Weiterleitung)
Wählen Sie den Geltungsbereich der Filterregel (z.B.: alle Nachrichten) [siehe 4].
- Sie können die Nachrichten ohne lokale Kopie weiterleiten:
Wählen Sie die Regel 'Nachricht umleiten an' und geben die E-Mail-Adresse an, an die die eingehenden Nachrichten weitergeleitet werden sollen siehe [5]. - oder die Nachricht weiterleiten und eine lokale Kopie behalten:
(Vorteil: wenn das externe Konto nicht erreicht werden kann, sind trotzdem alle E-Mails noch vorhanden. Bitte achten Sie in diesem Fall darauf, dass Sie auch das lokale Postfach von Zeit zu Zeit aufräumen, damit das Quota nicht überschritten wird)
Wählen Sie die Regel 'Kopie senden an' und geben die E-Mail-Adresse an, an die die eingehenden Nachrichten weitergeleitet werden sollen.
Abschließend können Sie die Regel durch Klicken auf 'Speichern' sichern [siehe 6].
Hinweis:
Achten Sie darauf, dass der Filter aktiviert ist [siehe 7].
Abwesenheitsnotiz erstellen
Möchten Sie eine Abwesenheitsnotiz (z.B. Urlaubsnotiz) für Ihre E-Mail Adresse einrichten, gehen Sie wie folgt vor:
Klicken Sie oben rechts in Ihrem E-Mail-Account auf 'Einstellungen' und wechseln Sie anschließend links auf den Karteireiter 'Vacation'. Tragen Sie einen Text ein und aktivieren Sie die Nachricht.Sie können auch einen Zeitraum eingeben, in dem die Nachricht gesendet werden soll.
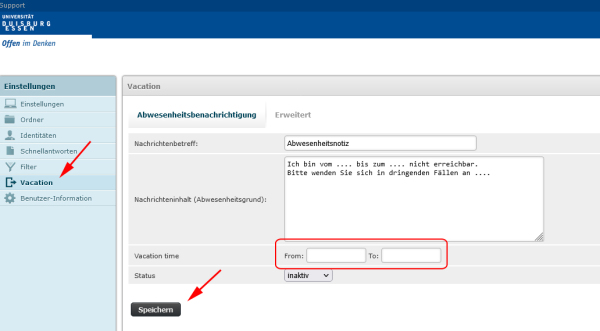
Klicken Sie zum Bestätigen der Filtereinstellungen auf Speichern.
Spam-Filter einrichten
Über die Filteroption können alle Nutzer, deren Postfach auf dem Mailboxserver liegt, direkt im Webinterface einen Filter für die servergestützte Behandlung spamverdächtiger E-Mails einrichten.
Für die Behandlung von Spam-verdächtigen E-Mails müssen Sie zwei Filterregeln anlegen (einmal für 10 Sterne: stark SPAM verdächtig und einmal für 5 Sterne: SPAM verdächtig).
Dazu führen Sie folgende Schritte aus:
Regel für 10 Sterne (stark Spam verdächtig) einrichten
Melden Sie sich im neuen Webmailinterface der UDE an und klicken Sie oben rechts auf 'Einstellungen'.
Um den Filter einzurichten klicken Sie bitte auf 'Filter' [siehe 1].
Fügen Sie einen neuen Filter hinzu indem Sie auf das + Zeichen klicken [siehe 2] und tragen Sie als Filternamen z.B. „Spam-Filter“ ein [siehe3].
Aktivieren Sie die mittlere Option 'Für eingehende Nachrichten trifft eine der folgenden Regeln zu' [siehe 4].
Wählen Sie im linken Feld „….“ [siehe 5] und tragen 'X-Spam-Score' ein [siehe 6].
In das Textfeld rechts tragen Sie zehnmal hintereinander (ohne Leerzeichen) einen Stern ein: "**********" [siehe 7].
Darunter wählen Sie den Ordner, in den Spam verschoben werden soll (Nachrichten verschieben) in 'Spam' [siehe 8] und speichern die Filterregel [siehe 9].
Regel für 5 Sterne (Spam verdächtig) einrichten
Um eine weitere Filter-Regel einzurichten, klicken Sie wieder auf 'Neue Regel hinzufügen'. Sie nehmen die gleichen Einstellungen vor wie in der ersten Regel, statt zehn Sternen tragen Sie jedoch nur fünf Sterne hintereinander ein.
Im Bereich 'Aktionen' aktivieren Sie ebenfalls die Optionen „Verschiebe Nachricht in“ und 'einen neuen Ordner mit dem Namen'. Diesen Ordner bezeichnen Sie mit 'Unbekannt' [siehe 10].
Nachrichten hervorheben
In der Mailbox-Ansicht können E-Mails nach bestimmten Kriterien farbig hervorgehoben werden um z.B. Mails von bestimmten Absendern oder Maillinglisten schneller zu entdecken oder Emails von bestimmten Absendern farblich herauszustellen.
Unter 'Einstellungen' → 'Nachrichtenmarkierung' können die Einstellungen vorgenommen werden. Hierzu können Regeln erstellt werden:
- Welche Email-Kopfzeile durchsucht werden soll: Absender, Betreff, Empfänger, Kopie-Empfänger
- Text, der in dieser Kopzeile enthalten sein soll, z.B. "Hotline", "Spam", "Leitung" etc.
- Auswahl einer Farbe, die für diese Email als Hintergrund benutzt wird.
Nachrichten sortieren
Der Roundcube Webmailer bietet verschiedene Optionen zur Einstellung der Inbox-Listen sowie zum Sortieren von Nachrichten.
Um kurz die Nachrichten nach Datum zu sortieren reicht es, oberhalb der Nachrichten auf 'Datum' zu klicken.
Um dauerhaft einzustellen, welche Spalten / Sortierung oder Ordnung in Ihrer Inbox Anwendung finden, klicken Sie auf das 'Einstellungssymbol' oben links in der Betreffzeile (1.)
Wählen Sie die gewünschte Option (2.) und speichern die Einstellung.
Um z.B. alle Nachrichten zu markieren klicken Sie auf 'Auswahl' (3.) Und dann auf 'Alle'.
Eine weitere Möglichkeit ist das Anzeigen von Nachrichten z.B. von „ungelesenen“, „unbeantwortete“ usw. nur für die Dauer der Sitzung.
Dazu klicken Sie auf die Option 'Alle' (4.) und wählen die passende Einstellung.
Designwechsel
Sie können im Roundcube Webmailer zwischen zwei verschiedenen Oberflächendesigns wählen.
Um das Oberflächendesign zu wechseln, klicken Sie auf das 'Einstellungssymbol' oben rechts in Ihrem Webmailer (1.).
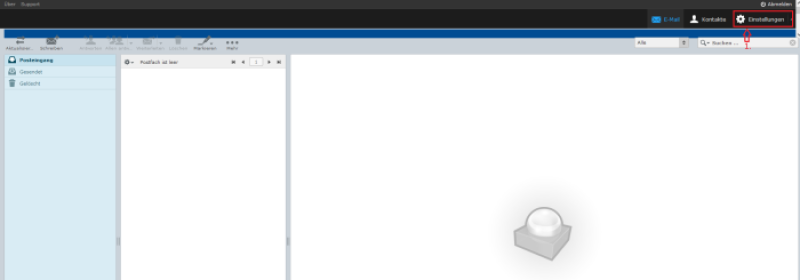
Klicken Sie unter 'Bereich' auf 'Benutzeroberfläche' (2.).
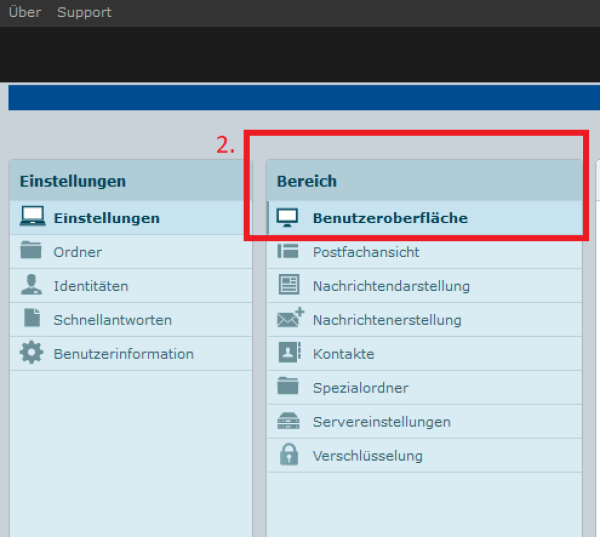
Wählen Sie das gewünschte Oberflächendesign aus (3.). Das Design "Larry" ist das bekannte Design der Webmail-Version vor November 2023.
Bestätigen Sie Ihre Wahl mit "Speichern".